Tabular Reports
Tabular reports displays your data in a tabular format rather than a chart. Create the tabular report from an existing visualization report or start with a new one.
Note: Visualizer tabular reports can be exported as Excel or PDF. Crosstab reports can be exported as Excel pivot tables.
Learn how to:
Create a table from an existing visualization
Create a table from an existing visualization
- In Edit mode, click a report then click Edit.
- From
the edit menu, click 'Edit in Visualizer'.
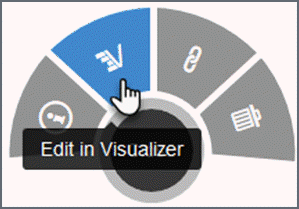
- On the
toolbar, click 'Change Visualization'
and then select 'Table'.
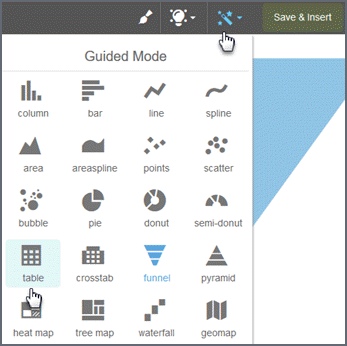
The table displays.
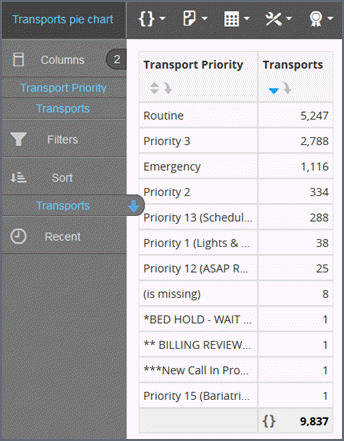
- Modify the table settings using the information in Create a report
- To save
the table, click Save As and enter
a new name.
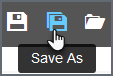
Create a new table
- If Visualizer
is not already empty, click 'Create New Chart'.
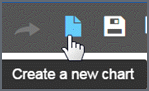
Or, if you are in the edit mode, click Insert > New Report.
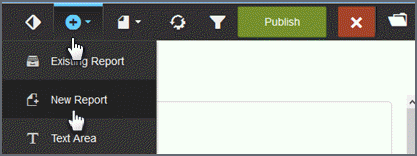
- On the toolbar,
click 'Change Visualization'
and click 'Table'.
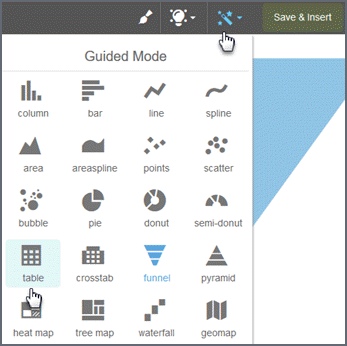
- The message
on Chart Builder tells you to add attributes and measures. For tables, measures and attributes
are put into 'Columns'.
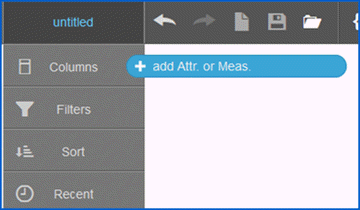
- From 'Subject Areas', drag and drop measures to the Columns tab.
- Click Save.
- Continue formatting the table (see Formatting Data).
Create a break
Select the column attribute you want to create sections for, then:
- click the drop-down arrow
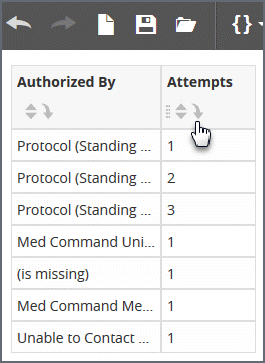
and select 'Break By'.
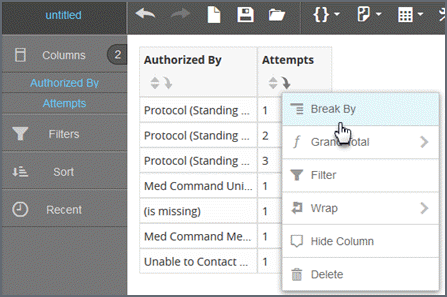
The report will create a sub-section based on the break for the attribute you selected.
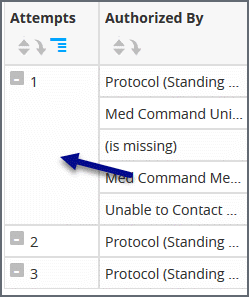
Click the down arrow to expand and collapse all breaks by sections.
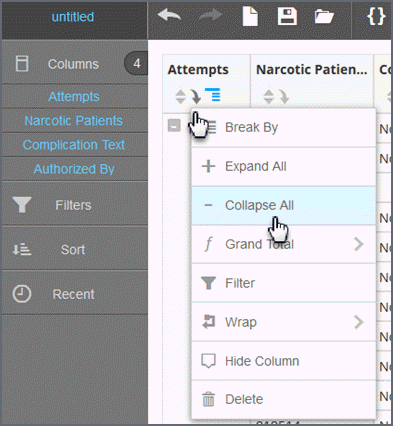
Tips:
- Underneath the table, Visualizer displays the number of rows returned.
- By default, Visualizer limits the number of rows to 100. This is for convenience while designing as well as for performance reasons. You can change this in the 'Top N Results' menu.
- When there are a lot of rows in a table Visualizer automatically adds a scroll bar. The size of the scrolling area is based on the size of your browser window.
- By default Visualizer adds a Grand Summary at the bottom of measure columns. To toggle this option, click Table Settings > Grand Summary > Column Summary.
- If the text or numbers in a column exceed the column width, hover over the column and a tooltip displays the full text or all of the number.
- Visualizer has a 50,000 row limit for tabular data.