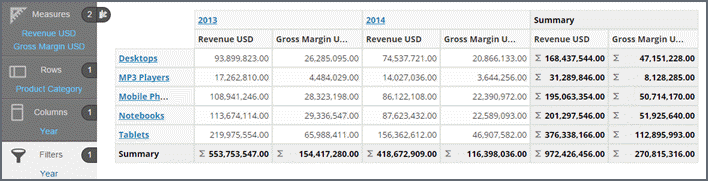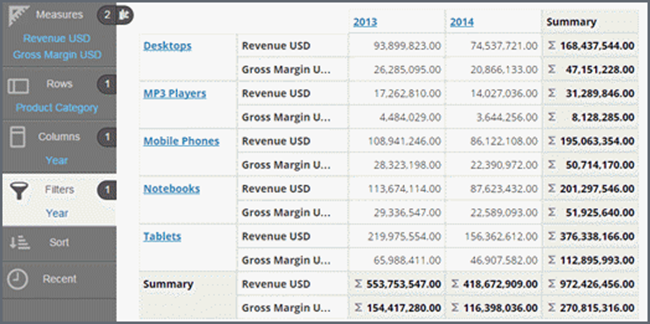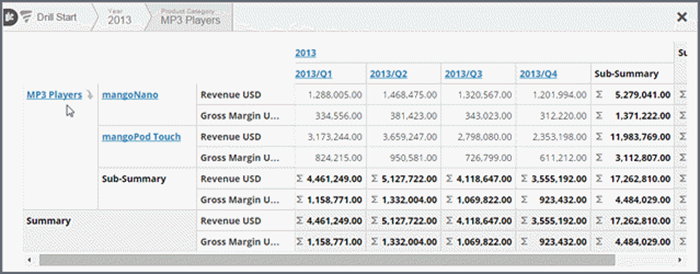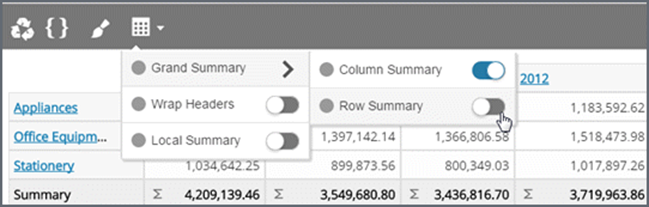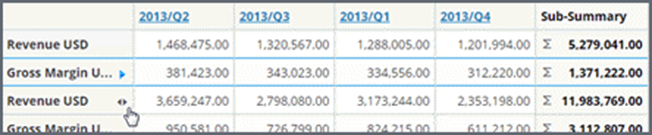Creating crosstab reports
A crosstab report is a table made of multiple measures, attributes, and summaries. A crosstab can be thought of as a concatenation of related simpler tables, and is sometimes called a pivot table. When you provide a Visualizer crosstab report on a dashboard, users can sort on rows, columns, or summaries to see details.
The basics of creating and formatting a crosstab report are the same as that of a table.
Tip: You can now lock cross tab column and row headers using the Chart Settings feature Lock Column Headers and Lock Row Headers. This is the default behavior.
From
the Guided Mode  , select crosstab.
Chart Builder prompts you to select the minimum two attributes and one
measure required for this type of report.
, select crosstab.
Chart Builder prompts you to select the minimum two attributes and one
measure required for this type of report.
Add measures and attributes to the table from the Subject Area.
Like it does to tables, Visualizer automatically adds summary and grand summary data. Click the table icon to toggle the summaries.
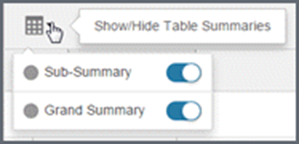
You can toggle measures between columns and rows.
You can click the hyper-linked attributes to drill-down and use the drill breadcrumbs to drill back.
Click the downward arrow on an attribute to toggle whether the column title appears.
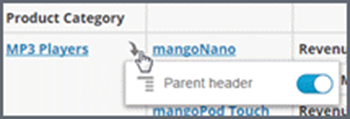
For larger crosstab reports, you can control the visibility of row and grand summaries.
Click the sort icons to sort rows and columns by ascending or descending order.
You can also sort an attribute by a measure. When there are multiple measures Visualizer prompts you to pick one.
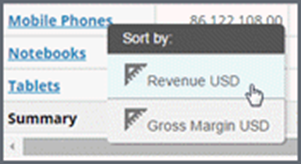
Click Save.
Tip: You can export a crosstab report to a PDF or Excel.
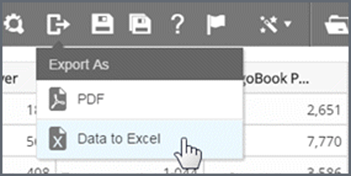
Use the crosstab report on a dashboard. Like you, end users of the Visualizer crosstab report can also drill, sort, and toggle headers.