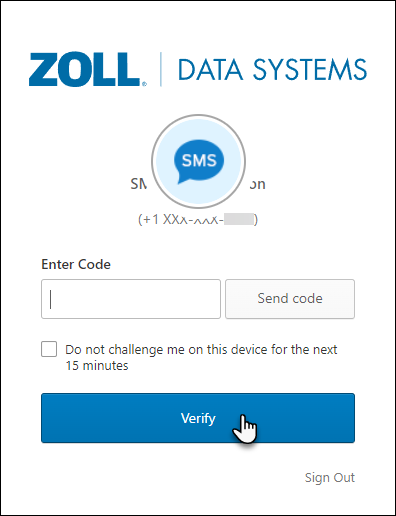MFA
On February 28 2022, ZOLL rolled out the ability to use MFA for ZOLL Online! When you use MFA, you get an extra layer of security in the form of a two-step authentication: a password and a one-time use code.
Important! Before you turn on MFA, take a few seconds to read this important information:
-
You must be a Company Administrator to activate MFA. You can view user permissions by going to Admin > Billing > User Accounts and clicking your user name.
-
We strongly recommend communicating the change to your users before you enable MFA. Setting up your MFA option (ZOLL Online users) will walk you through a user's one-time setup process after MFA is enabled.
-
If you are a member of multiple company accounts, and MFA is turned on for any of those companies, you will be required to use MFA every time you log in.
Company Administrators! - go here to learn how to turn MFA on.
ZOLL Online Users! - go here to learn how to setup your option and use MFA.
Turning on MFA (Administrator only)
-
Log in to ZOLLOnline.com.
-
Under the Activities heading on the upper right of the page, click the Company field and then select the company from the list.
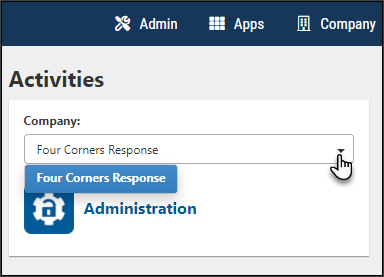
-
On the navigation bar, click Company and then Company Profile.
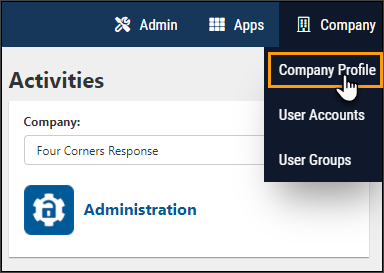
-
Near the bottom of the page, click Enable Multi-Factor Authentication.
-
Take time to read the important information in the next window.
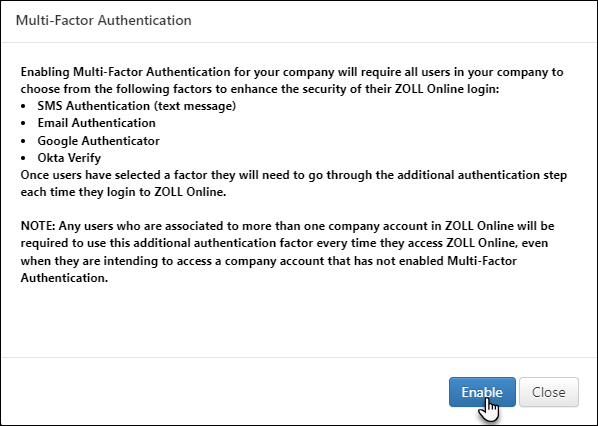
When you are done reading, click Enable to turn on MFA.
You will receive a message that shows the total number of enabled MFA users. If MFA failed to enable for any users, you will see their ZOLL Online user account email address.
Note: If you have many user in your company, the process to enable MFA can take awhile.
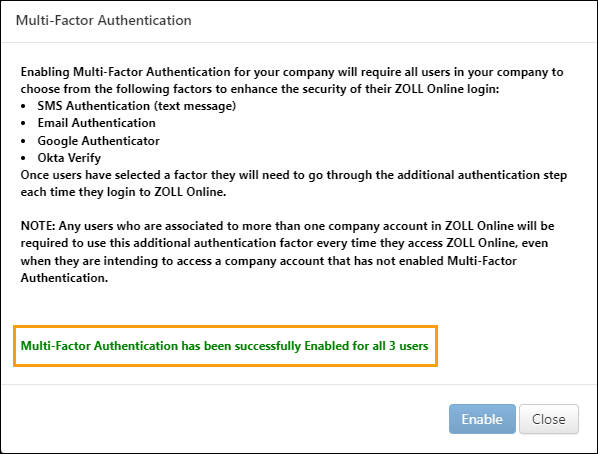
-
Click Close.
Note: The MFA button on the Company Profile screen will now display as ‘Disable Multi-Factor Authentication’. Select this button to turn off MFA.
-
The next time your users' log into ZOLL Online, they will be prompted to choose a MFA option. Once they choose, they will be required to use that option along with their password every time they log into ZOLL Online.
Note: The system will remember your user's MFA log in option even if you disable it in the future. If you ever re-enable MFA, users who previously setup their MFA option will not be prompted to do so again. To reset a user's MFA option, contact ZOLL Data Support.
Setting up your MFA option (ZOLL Online users)
After MFA is enabled for one or more of your companies, the first time you log in you will be prompted to choose an additional authentication option to use along with your password. Once you choose an option, you will always use it to log in to ZOLL Online moving forward.
Important! To reset an MFA option, contact your Company Administrator or ZOLL Data Support.
-
Log in to ZOLLOnline.com.
-
You will see a list of MFA options. Click Setup under your preferred MFA option (you can only choose one).
Okta Verify: A third-party application that generates a one-time authentication code for each ZOLL Online log in attempt. This option requires you install the Okta Verify app on your personal device and follow the setup instructions.
Google Authenticator: A third-party application that generates a one-time authentication code for each ZOLL Online log in attempt. This option requires you install the Google Authenticator app on your personal device and follow the setup instructions.
SMS Authentication: Receive a one-time authentication code via text message on your SMS-enabled phone for each ZOLL Online log in attempt.
Email Authentication: Receive a one-time authentication code via email for each ZOLL Online log in attempt.
-
Once your MFA option is configured, the system will prompt you to enter your authentication code to complete the setup and finish logging into ZOLL Online.
Log in to ZOLL Online using MFA
Your ZOLL Online company has MFA enabled and you have setup your preferred MFA option, what happens now? Now, each time you log in to ZOLLOnline.com you will be required to enter a one-time authentication code.
-
Go to ZOLLOnline.com, and then enter your username, password, and click Sign In.
-
Follow the on-screen instructions and enter your one-time authentication code from your authenticator app, text message, or email.
-
Click Verify and you will be brought to your ZOLL Online product homepage.
Notes:
-
The figure below is using SMS Authentication. Your screen may look different depending on the MFA option you selected during the initial setup.
-
If you check the “Do not challenge me on this device for the next 15 minutes” box, you will not be prompted to enter a one-time authentication code when you log in to ZOLL Online from the same device for the next 15 minutes.