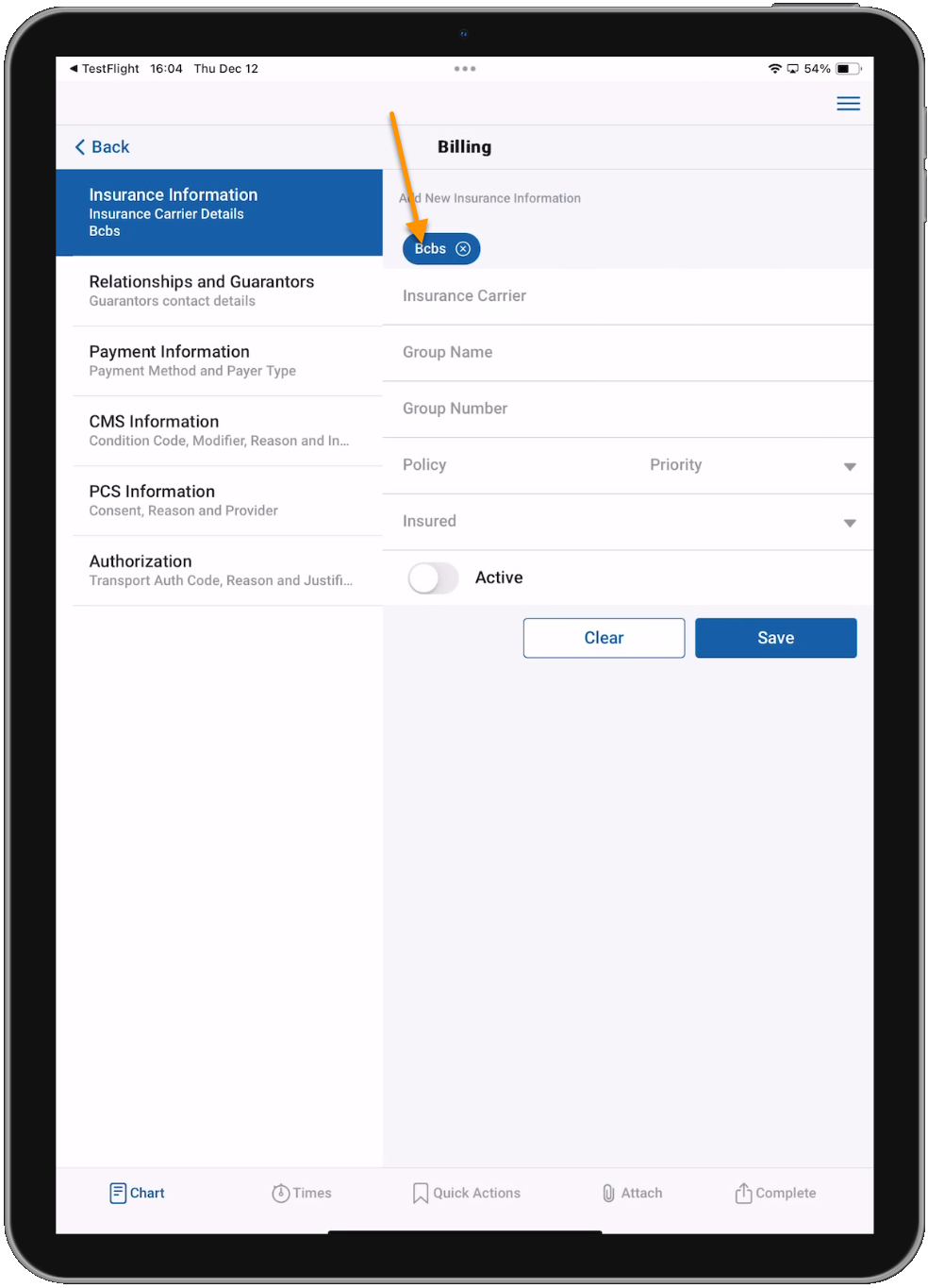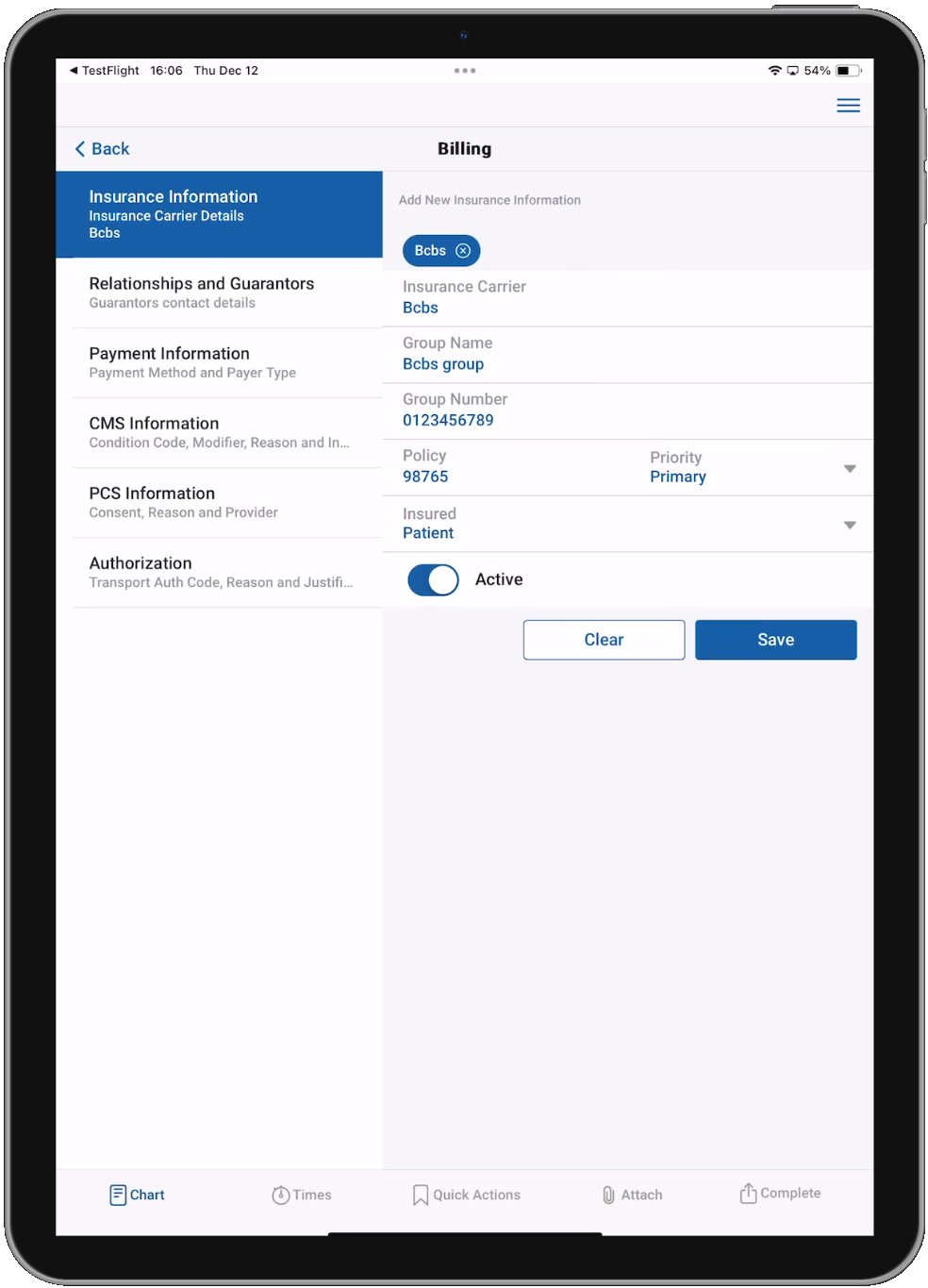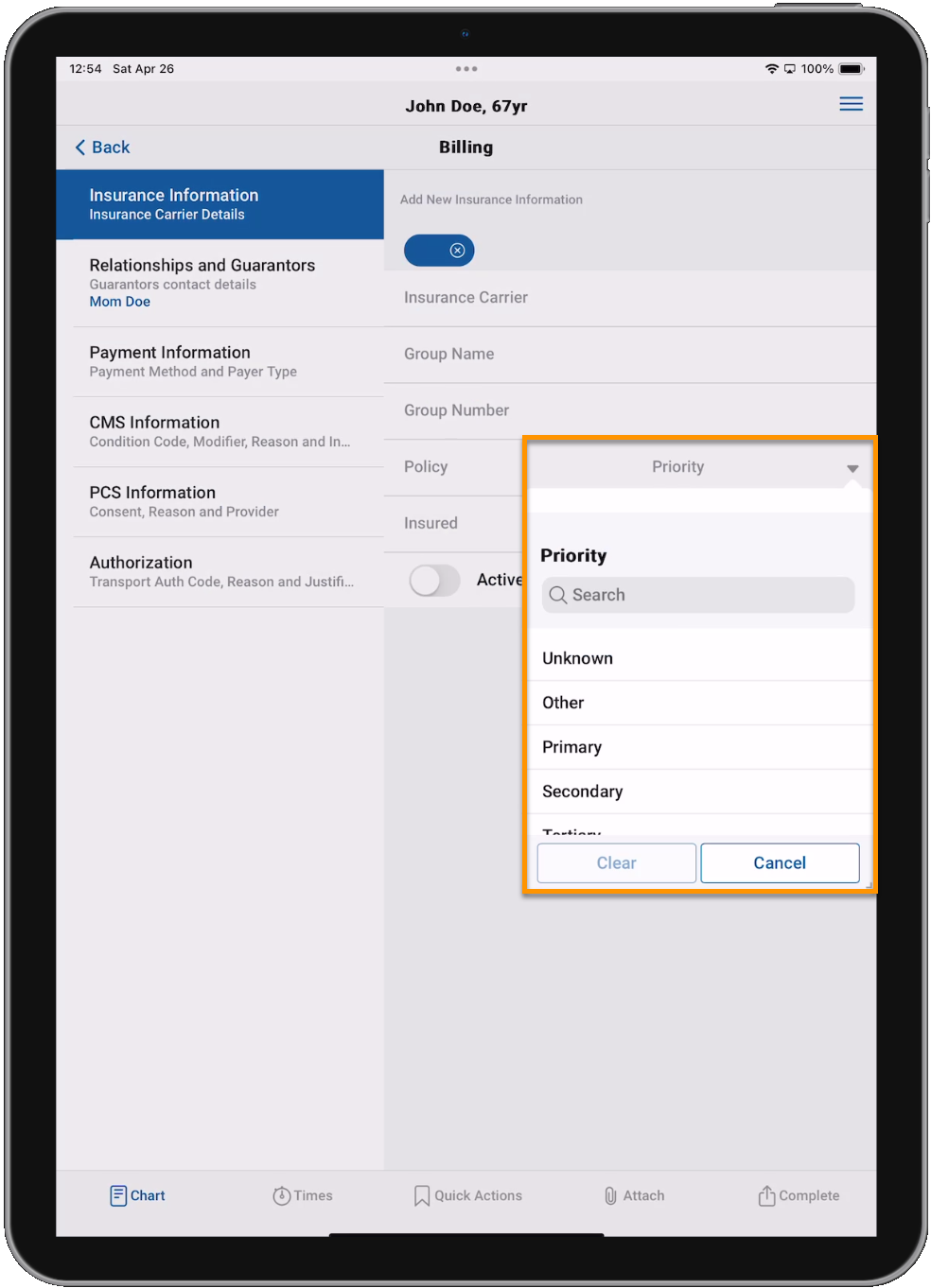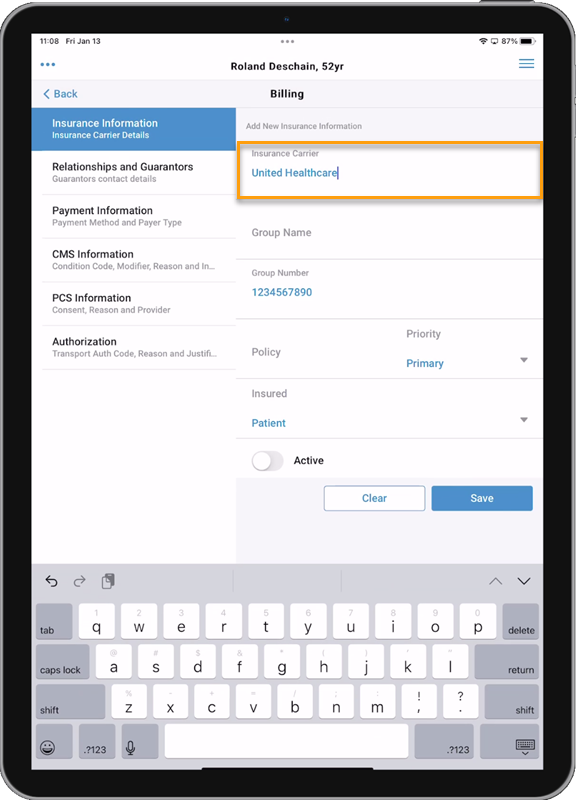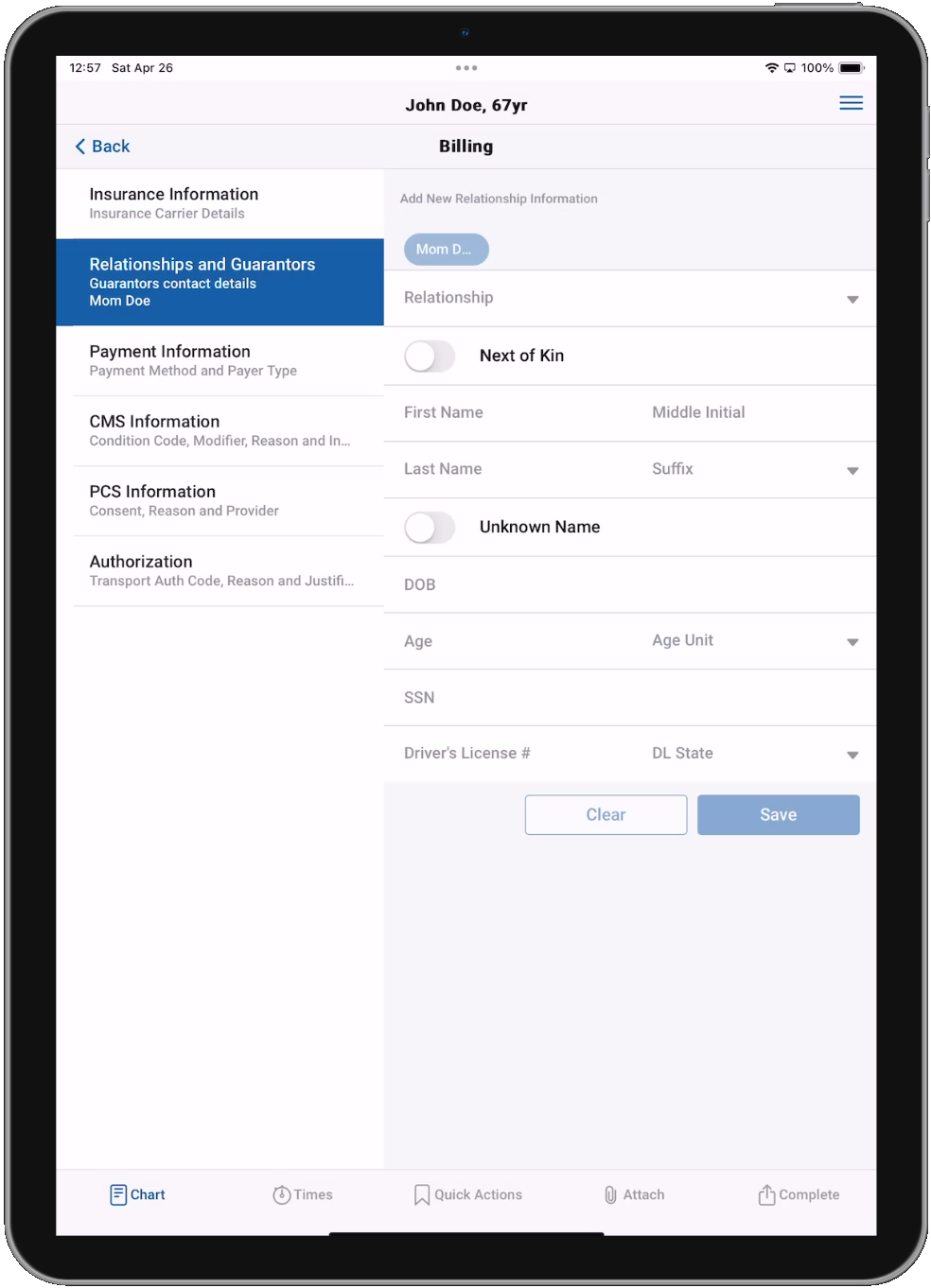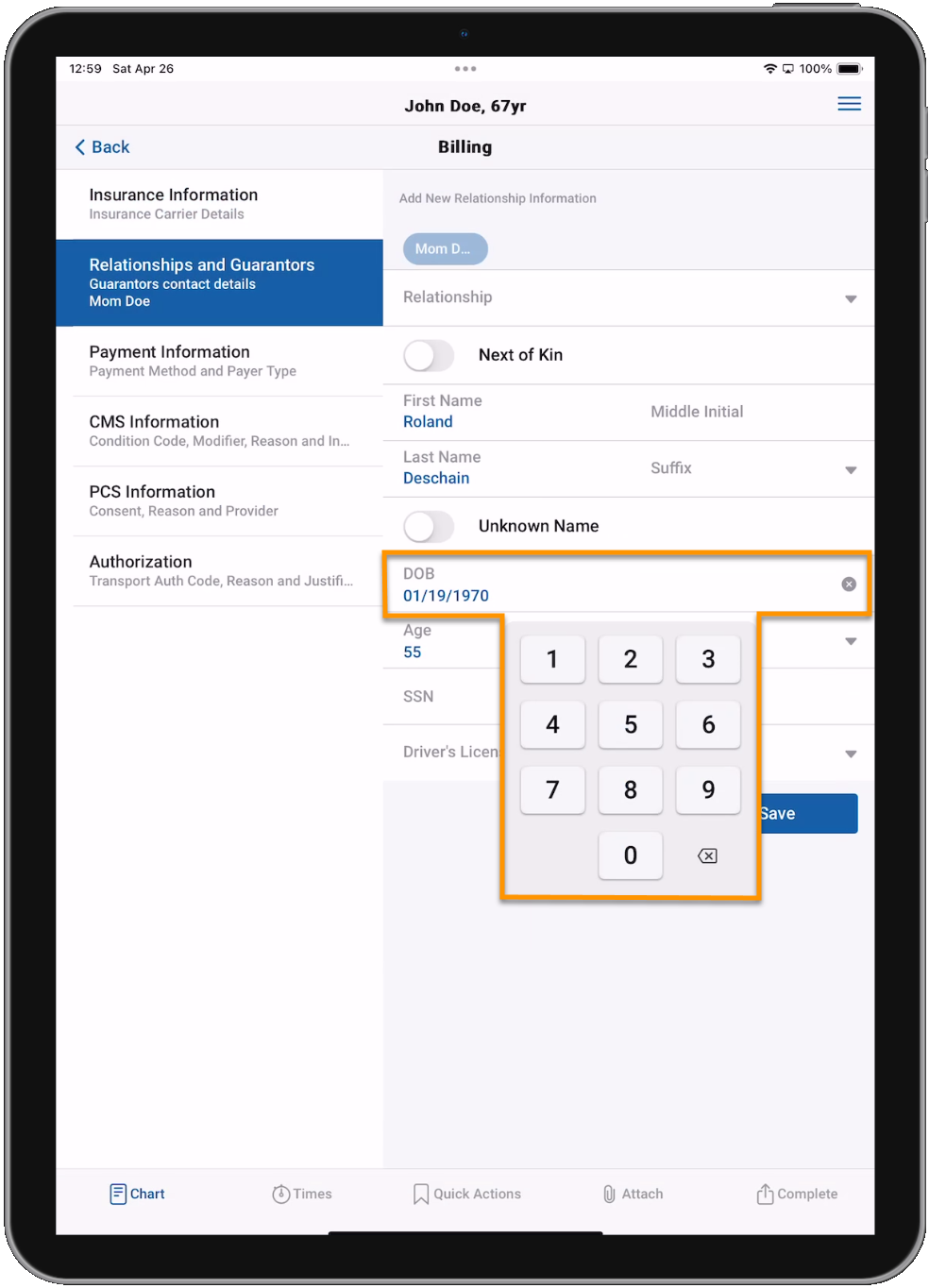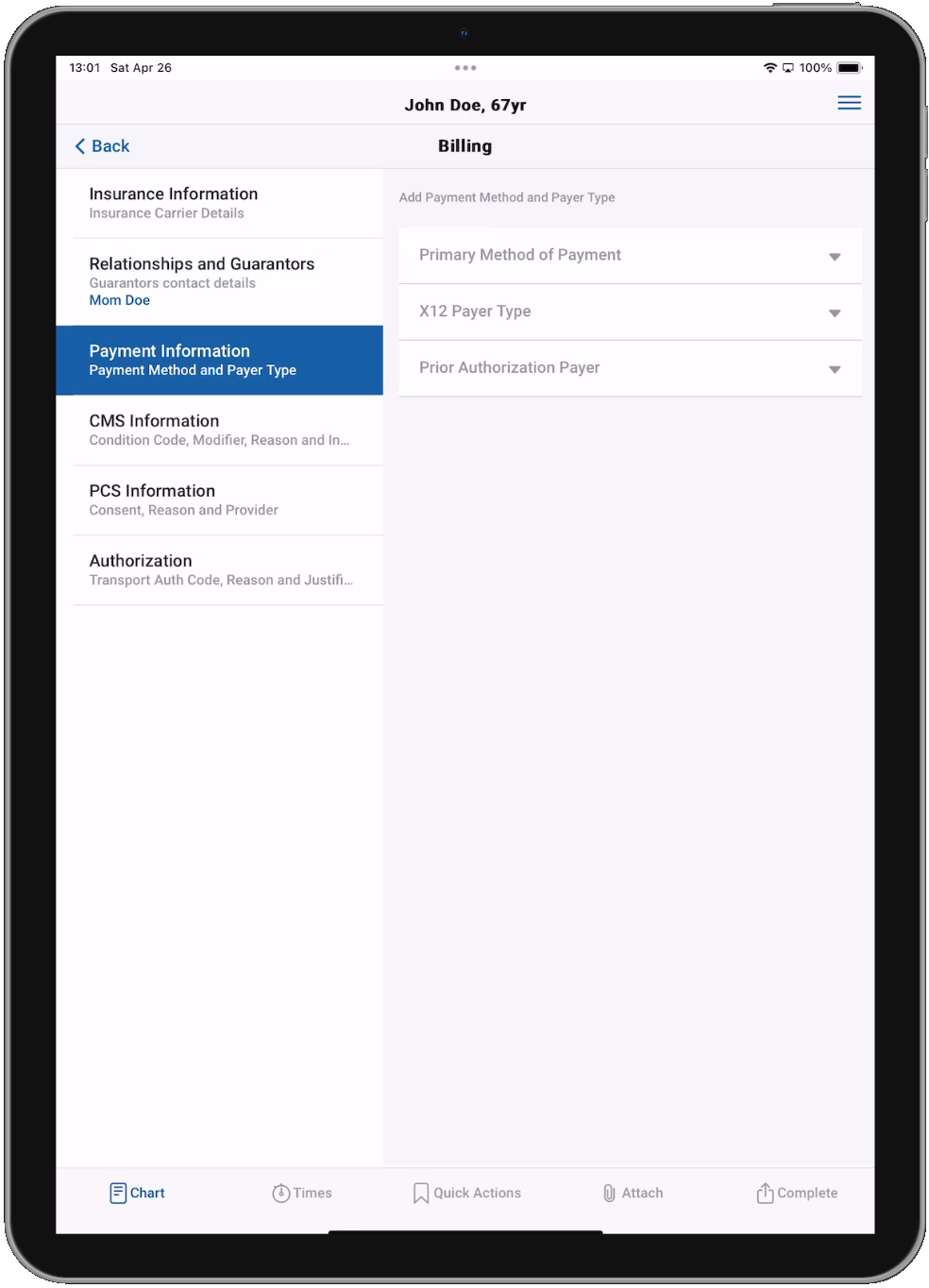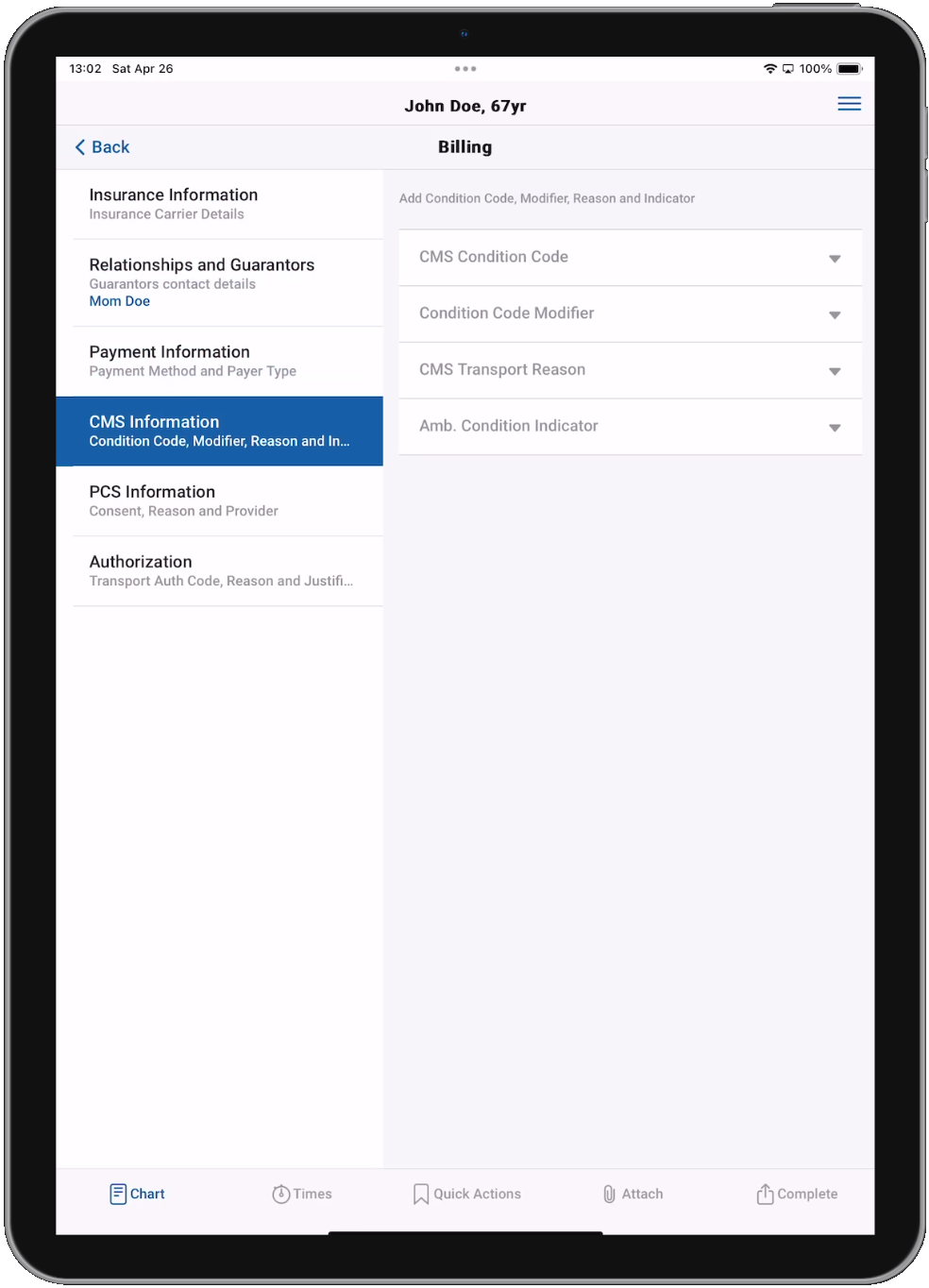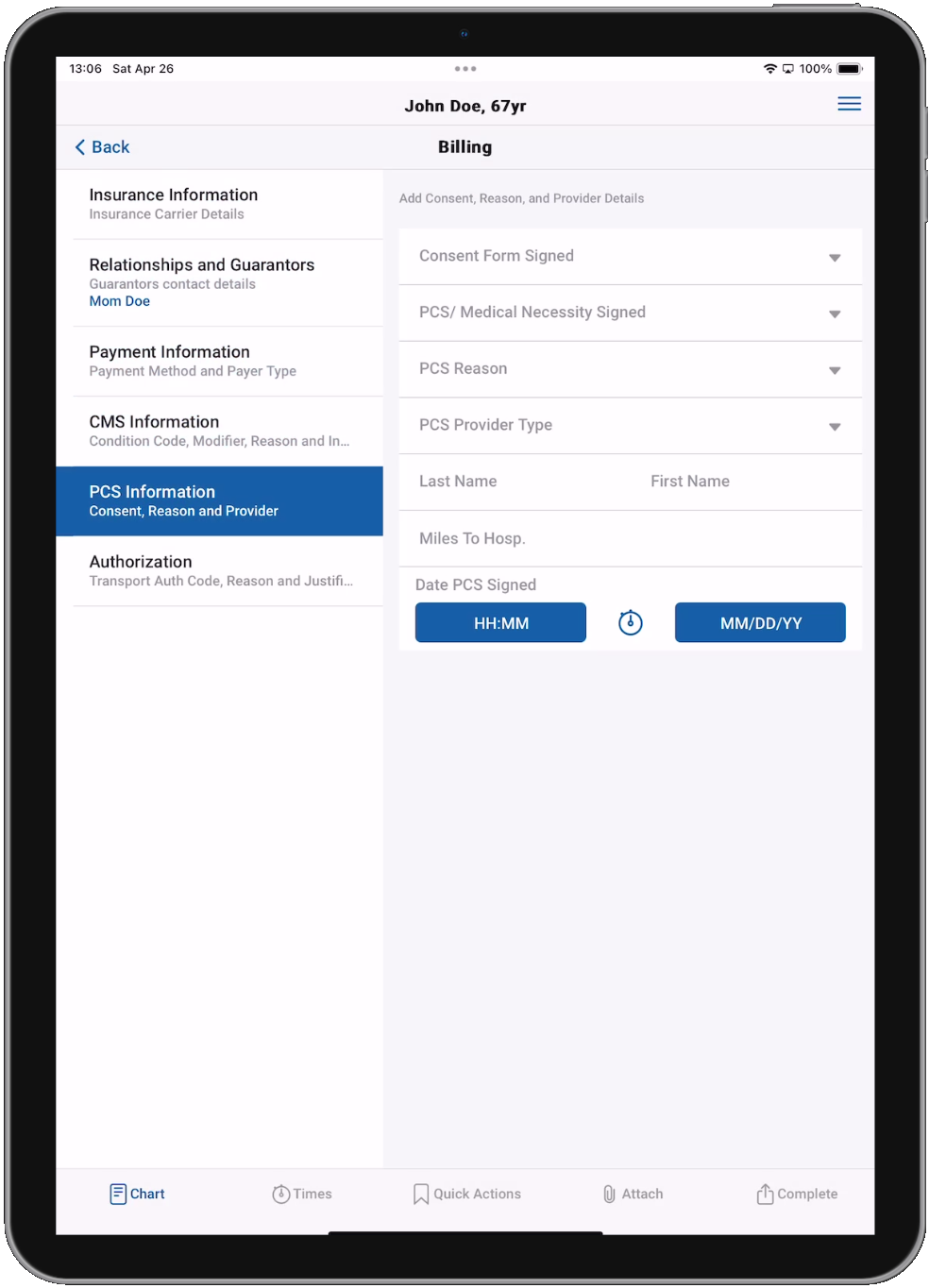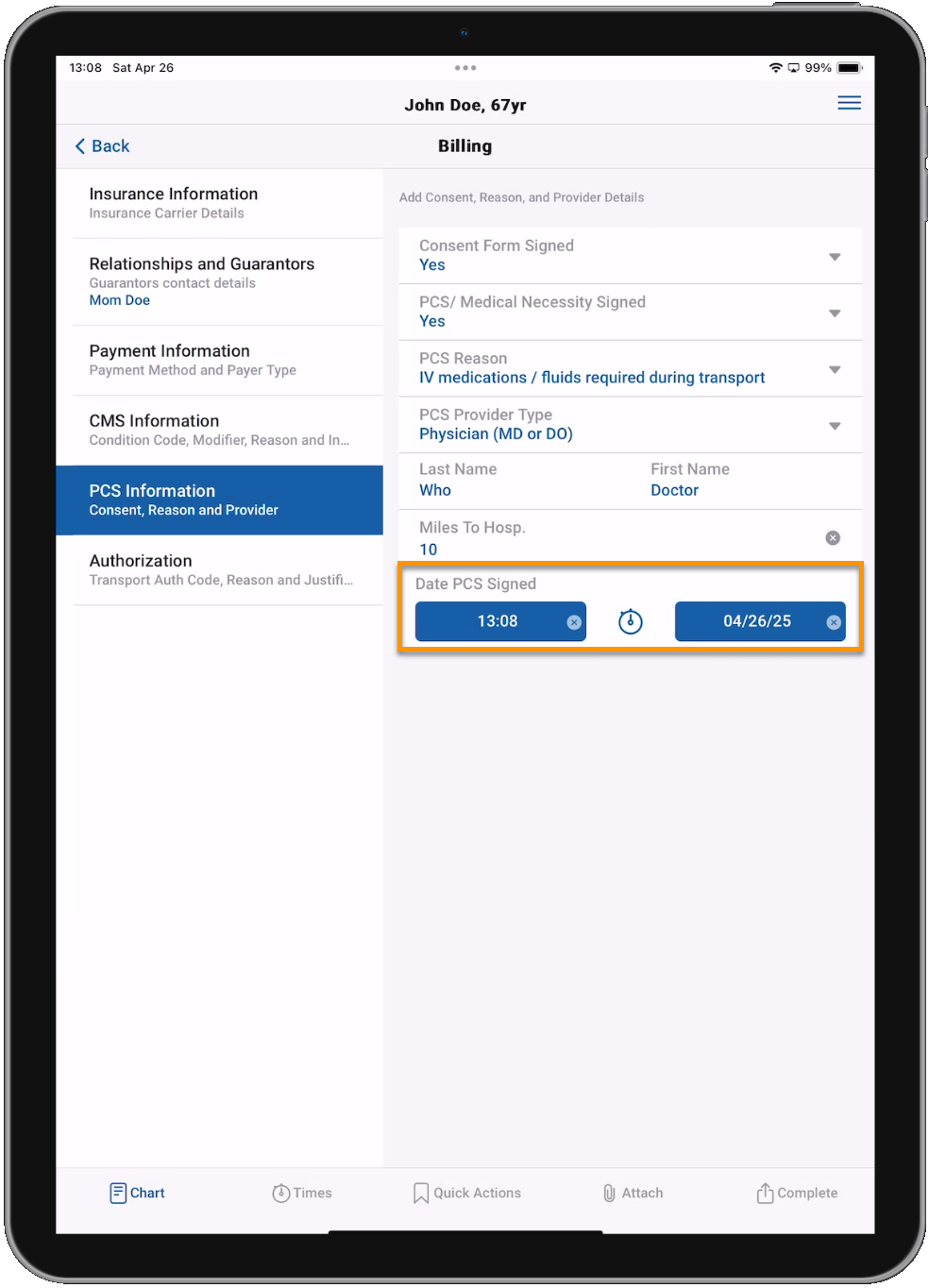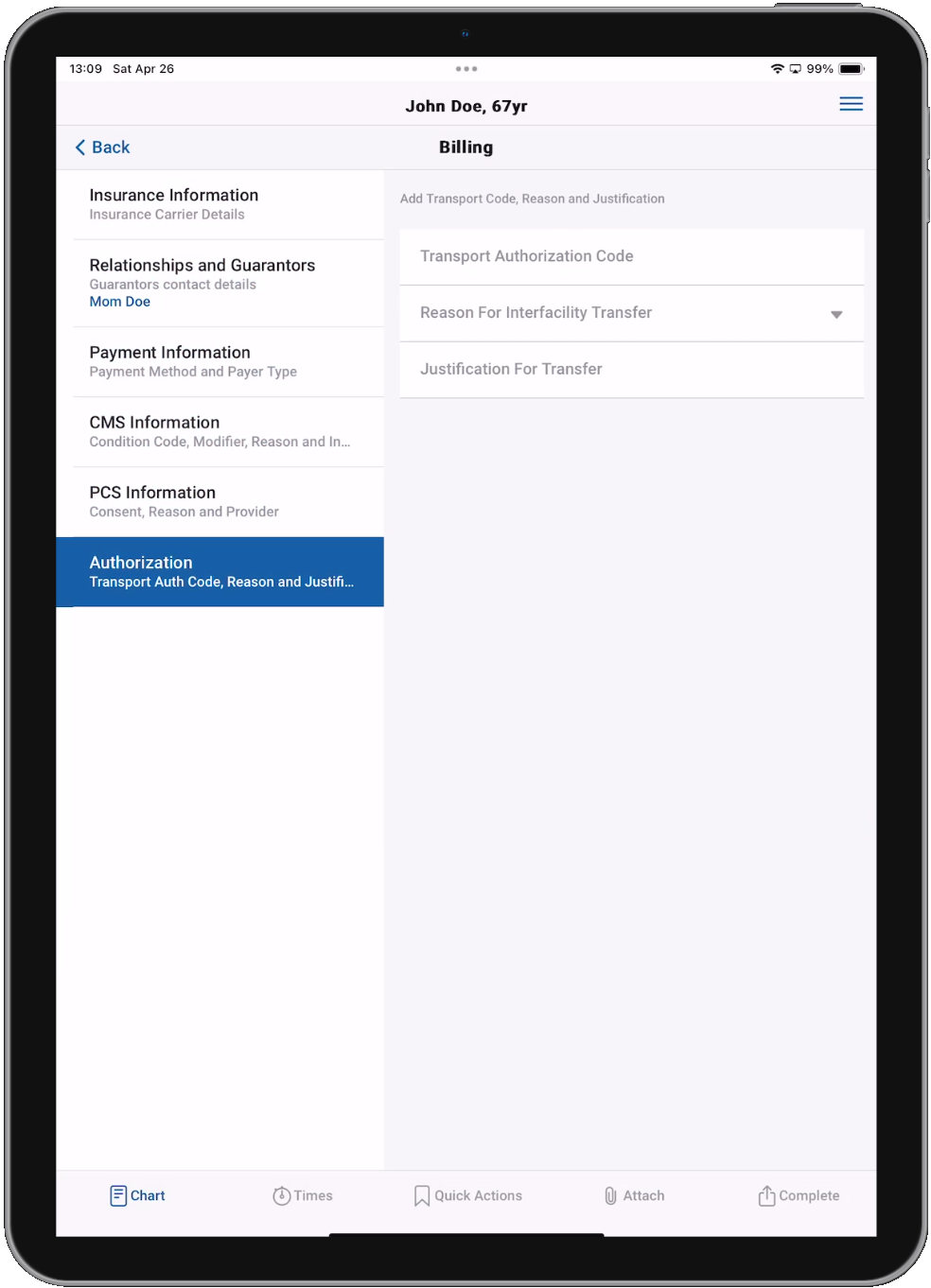Billing
On the Billing page you will find six tabs to document billing-related information.
We won't go through every field on each tab, but we will touch on a few to show different field functionality.
Note: Many fields have a Search bar to allow you to search through the pick list values. The list values will begin filtering as soon as you start typing in the Search bar.
Insurance Information
Here you will document the patient's insurance details. You can tap the Active toggle to mark the insurance as current.
Note: Make sure to tap Save after entering the insurance information to add that plan to the chart. Simply filling out the fields does not actually add the insurance information to the chart. You will see a chip at the top of the page for each insurance plan added to the chart. Tap a chip to view and edit the saved data.
Single-select fields
Single-select fields like 'Priority' allow you to choose one value from the list. Tapping Cancel will close the selection window and tapping Clear will remove any selected values from the chart.
Free-text fields
Free-text fields like 'Insurance Carrier' allow you type in values.
Note: If your device has a microphone and dictation is enabled in the device settings, you can use voice-to-text for free-text fields. Voice-to-text capabilities are enabled solely by the native tools on the user's device and are not part of the ZOLL emsCharts NOW functionality provided by ZOLL.
Relationships and Guarantors
Here you will document details about the patient's guarantor. You can tap the Next of Kin toggle to mark the guarantor as next of kin.
Numeric fields
Numeric fields like 'DOB' allow you to enter number values.
Note: The number pad will display special characters for fields that allow for decimal values and ratios.
Payment Information
Here you will document details about the patient's payment method.
CMS Information
Here you will document details related to why the patient requires transportation.
Multi-select fields
Multi-select fields like 'CMS Transport Reason' allow you to choose as many values from the list as you need. Tap each value you want to include to toggle it on and then make sure to tap Save.
PCS Information
Here you will document physician certification information for non-emergency transports.
Date/time fields
Date/time fields like 'Date PCS Signed' can either be filled out manually by tapping into the time and date fields to type in the values, or by tapping the stopwatch icon ![]() to auto-fill the current date and time.
to auto-fill the current date and time.
Authorization
Here you will document transportation authorization details.
Continue to the CC, HPI page or go back to the Patient Care Report landing page.