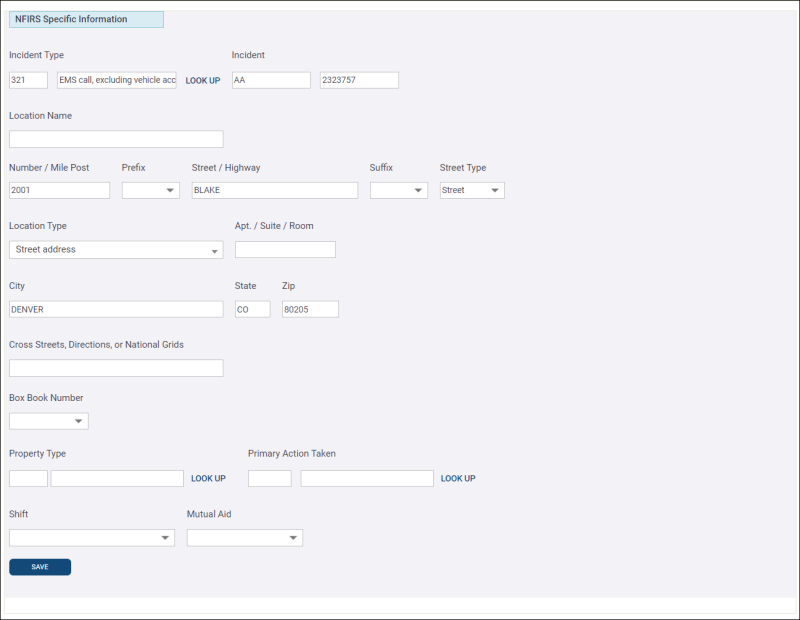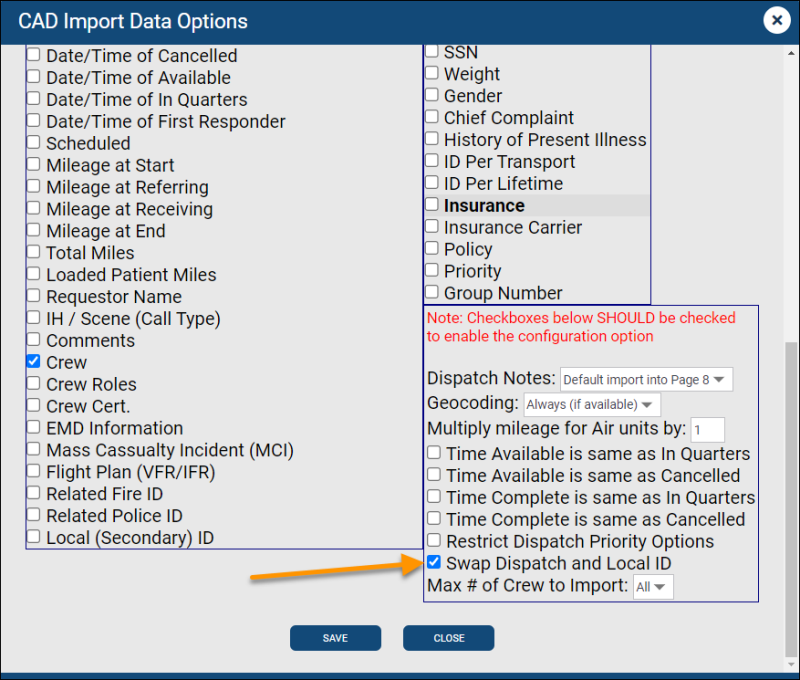ZOLL emsCharts Web 13.07
July 16, 2024
ZOLL emsCharts release 13.07 for Web contains issues that were updated for the [ ZOLL UI ] and [ LEGACY UI ]. To learn more about the [ ZOLL UI ], please watch this short video. You can try it yourself by logging into ZOLL.emscharts.com.
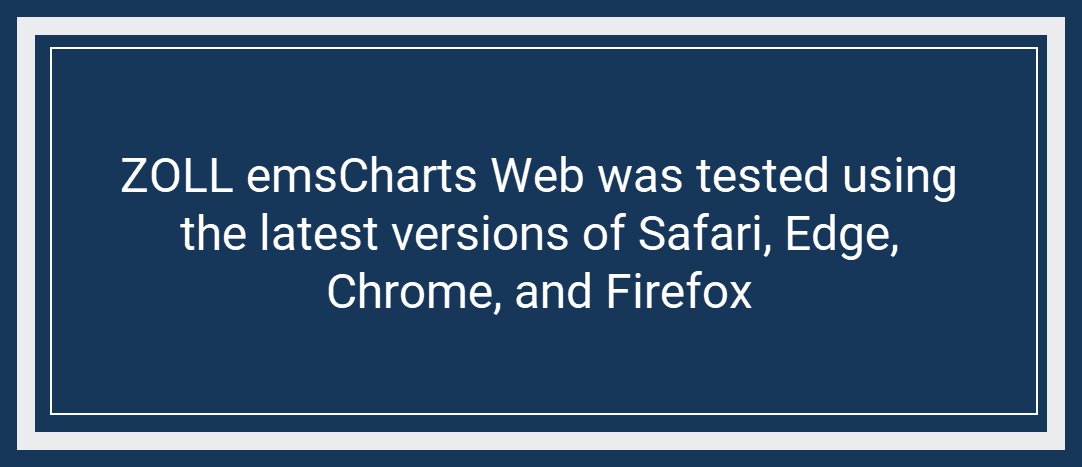
ZOLL emsCharts recommends that all customers utilize the new ZOLL UI (zoll.emsCharts.com) when completing charts online. While still available, the Legacy UI is not being updated with newly developed features and functionality and does not fully support NEMSIS v3.5. It is strongly recommended that Services that export to states that have converted to NEMSIS v3.5 utilize the “Force ZOLL UI Access” configuration option, as continued use of the Legacy UI when generating NEMSIS v3.5 files may result in NEMSIS errors.
Configuration: Service > General > Force ZOLL UI access = Yes
Some images can be clicked to enlarge.
New features and enhancements
NY NEMSIS 3.5 Airway Device
[ ZOLL UI ]
We fixed an issue that was causing a New York NEMSIS 3.5 error to be displayed after documenting the placement of an NPA or OPA adjunct. You can now complete and lock charts being exported to the state of NY after documenting the placement of an NPA or OPA adjunct, without encountering a NEMSIS error.
Kansas NEMSIS 3.5 updates
[ ZOLL UI ]
We updated the dataset and schematron used by ZOLL emsCharts for the state of Kansas to the latest released version.
Physio ECG Imports
[ ZOLL UI ] [ LEGACY UI ]
We updated the ZOLL emsCharts method for processing Physio (LIFEPAK 15) ECG files to improve case data imports into PCR's. The updated process adds more stability to the Physio ECG case file import process and minimizes or eliminates issues related to the case files not including all expected datapoints when retrieved from the Physio cloud.
Edit Fire Incident when linking
[ ZOLL UI ]
After linking a PCR to an existing ZOLL Fire Reports Incident from Page 9 of the PCR, you will be prompted to confirm the link. After confirming, you can click the on the linked Incident to display various fields that exist on the Incident, and set or edit the values for those fields.
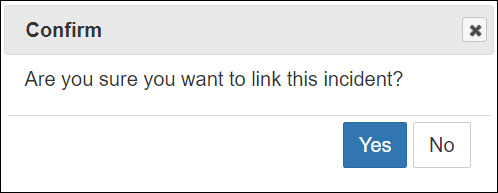
Custom Reports and Data Validation fields
[ ZOLL UI ] [ LEGACY UI ]
We narrowed the options available for use in Custom Reports and Data Validations to ensure that the provided options are limited to fields that are intended for use in each respective section. Previously, when a field was made available for use in Data Validations or Custom Reports, it was displayed as an option in both sections. This resulted in issues when attempting to output data in a Custom Report using a field that was only intended to be used in Data Validations, for example, the "- All" fields option, or a Data Validation not functioning as expected if it was built using a field that only intended to be used in Custom Reports, for example, "HR-First" and "HR-Last". This change should eliminate any confusion regarding the selection of fields when building Custom Reports or Data Validations in the future.
Two licensures per state
[ ZOLL UI ]
We added the ability for users to document two separate licensures on their profile per state. When you have two licensures in one state, you can add your primary licensure to your user profile, as you have historically, and can then click Add Another Licensure to add a secondary licensure for that state.
Configuration: User / My Account > Licensures
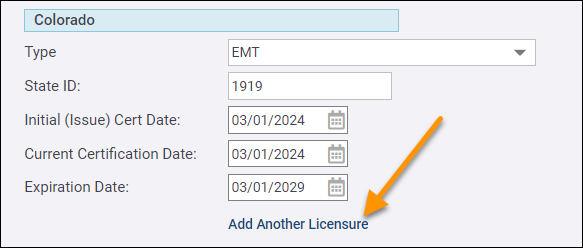
Default values for Medications
[ ZOLL UI ]
We added the ability for Command Facility administrators to configure default values for Dose, Dose Unit, Rate, Rate Unit, and Route, for each Medication enabled for use. These values can be configured in the 'Procedure Defaults' Code Table for each patient age-range. Once configured, the default values saved for each Medication will be automatically populated when the Medication is selected from the Medication Procedure on the PCR.
Import Call Type from CAD
[ ZOLL UI ]
We added the ability to import Call Type from RescueNet Dispatch into ZOLL emsCharts. Services that have the Call Type field enabled and have configured values for it in the Service 'Call Type' Code Table, can map a CAD ID value for each Call Type value in ZOLL emsCharts from the CAD Mapping configuration page. Once values have been mapped, Call Type information imported from CAD will be populated in the Call Type field of the PCR.
Note: Importing Call Type from RescueNet Dispatch requires the CAD API Client Service version 4.5.2 or higher. Download the latest version.
Configurations:
-
Service > Code Tables > Call Type
-
Service > CAD Mapping > Call Type
Bug fixes
GPS coordinates
[ ZOLL UI ] [ LEGACY UI ]
We fixed an issue where inaccurate GPS coordinates were being imported into PCR's because they were pulling from the referential common ID instead of the geocode ID.
Standard Signatures
[ ZOLL UI ]
We updated the Standard Signatures section to support special characters, like double and single quotes, within the Service-defined text. Additionally, we have improved our error reporting to ensure that users are notified if an error occurs when attempting to save a signature file. We have also updated the signature form so you cannot click SAVE for a form that has not been signed.
Swap Dispatch ID and Local ID
[ ZOLL UI ]
We fixed an issue that was preventing the CAD Import option 'Swap Dispatch and Local ID' from working as expected. When a Service has both Dispatch ID and Local ID enabled, the 'Swap Dispatch and Local ID' option can be enabled from the CAD Import Data Options page. When this option is enabled, the primary Dispatch ID sent by CAD will be imported into the Local ID field on the PCR, and the secondary ID sent by CAD will be imported into the Dispatch ID field. Each ID field can still be required to be unique as configured.
Configuration: Service > CAD Mapping > CAD Import Data Options > Swap Dispatch and Local ID