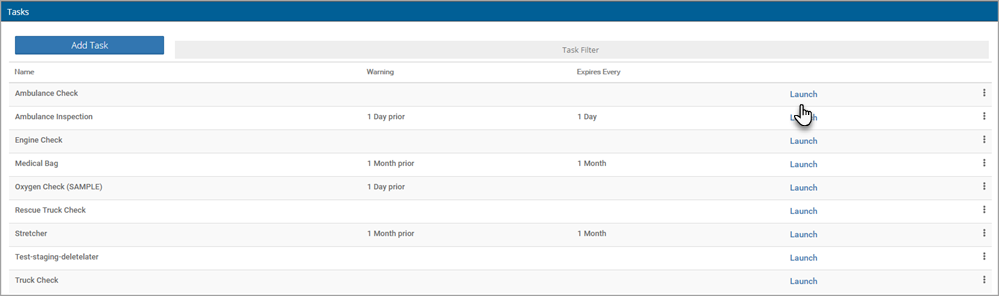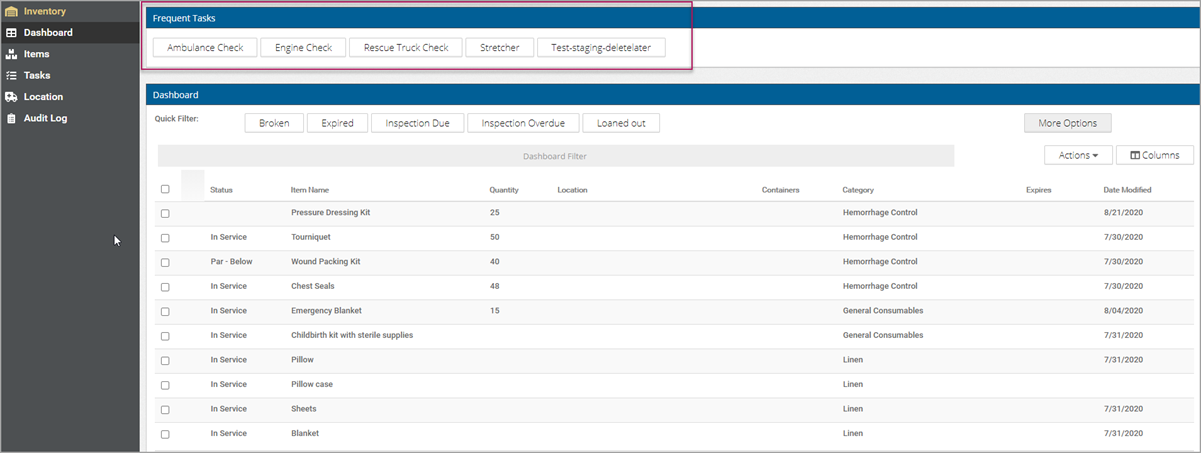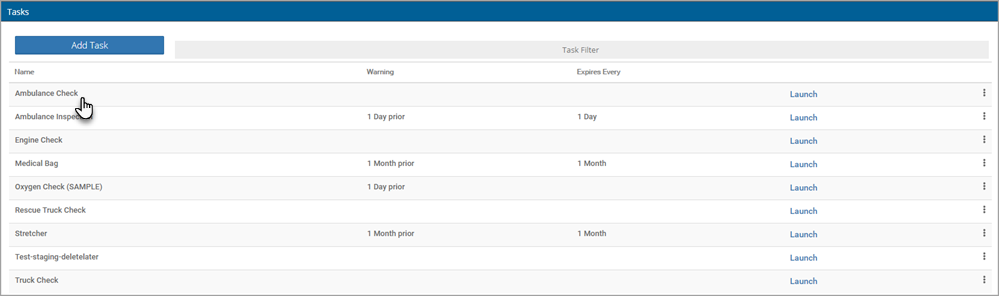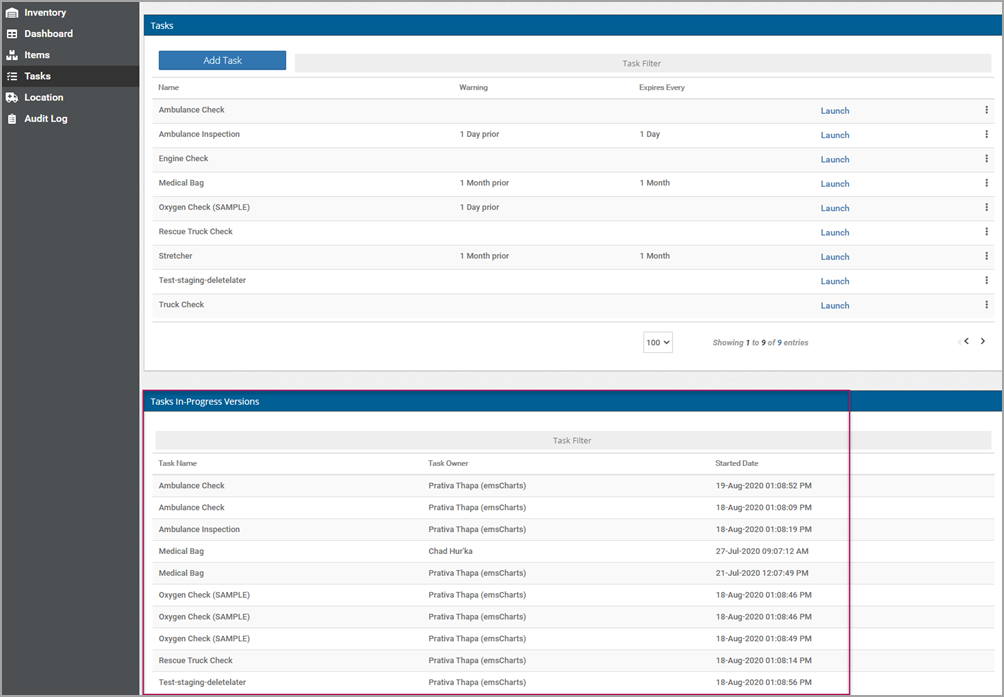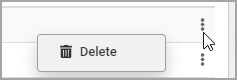Tasks
Now, let's see how to create and run a task to check your items and equipment.
A task can be run hourly, daily, weekly, monthly, or yearly.
Tasks page
On the Tasks page you can launch a task, edit and delete a task, view incomplete tasks, and add a new task.
Launch a task
Click 'Launch' to execute a check.
If 'Show on Dashboard' is set to 'YES' for this task, you can also run the task from the Dashboard by clicking the button under Frequent Tasks.
Edit a task
Edit a task by clicking anywhere on the task row.
View incomplete tasks
If there are unfinished or incomplete tasks, they display under the 'Tasks In-Progress Versions heading.
Delete a task
On the same line as the task you wish to remove, click the dots at the end of the line and then click Delete.
Create a task
- Click Add Task.
- Type a task name.
- Warnings: Defines how often you want to perform this check and the status assigned to this warning. The warning triggers clock sets after you save the task. For example, if this is an hourly warning and the task was saved at 3:00, the first warning will appear at 4:00. If this is a consumable item, you can set expiration warnings.
-
Show on Dashboard:
- YES: Marks this task as a frequent task. A button for this task displays on the Dashboard where the user can launch the task. If it is marked as a frequent task (Show on Dashboard), you can launch it from the Dashboard or the Tasks page.
- NO: This is not a frequent task. A user can launch this task from the Tasks page.
- Linked items: Select the items you want to check in this task.
-
Linked Items Options:
- YES: If you have a container, i.e. a BLS bag for example, you can just select the container and all associated items will be included as part of this task.
- NO: You will need to list all items individually.
- Contained Item Failed Status: Fail the whole container if one item within the container falls within the status you select. Leave this field blank if you don't want to use this option.
- Checklist options: Add a check that is not related to an item. For example, if you are checking a BLS bag on Engine 101, you can add a fuel check to this task. You will want to word the label for a pass or fail response such as 'Fuel is three quarters full or greater'.
- Click Save.