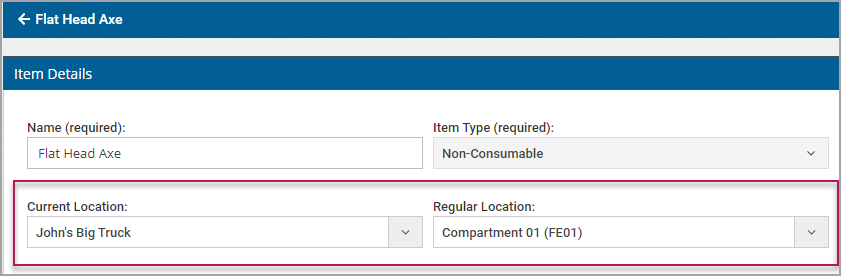Location
Location gives you the ability to identify the current location of an item and where it usually resides.
Note: The list that displays when you click the 'Base Site/Station' and the 'Unit/Apparatus' fields are drawn from the code tables. The 'Base Site/Station' list is drawn from the 'Base Sites' Code Table while the 'Unit/Apparatus' list is drawn from the 'Units' Code Table. If you don't see the selection you want in the list, go to Configure and click the Code Tables tab to add that information.
- From the Inventory module, click Location. A list of locations displays. When the list is long, use the search bar at the top of the page to quickly find a location.
- To edit a location, click a name on the list.
- To add a location, click the plus sign.
- Click the Base Site/Station field to select a site/station from the list. Of the three fields, this is the only one that’s required. Selecting only a base site makes sense for larger items that aren’t stored in a specific location at that base or station.
- Click the Unit/Apparatus field. This list is drawn from the Units Code Table. If you’re setting up a location that is physically located in or on a vehicle, you’ll want to make a selection here. If it’s just somewhere at the base or station, then leave it blank.
- Enter the name of the location. If you selected a unit in the previous field, enter the name of the actual location that is on or in that vehicle. For example, you could enter compartment one, lock box, or hazmat compartment. If you didn't select a name in the Unit/Apparatus field, enter the name of a specific area at this base or station.
Click Save.
Now you can apply the location you created to an item on the Items page.