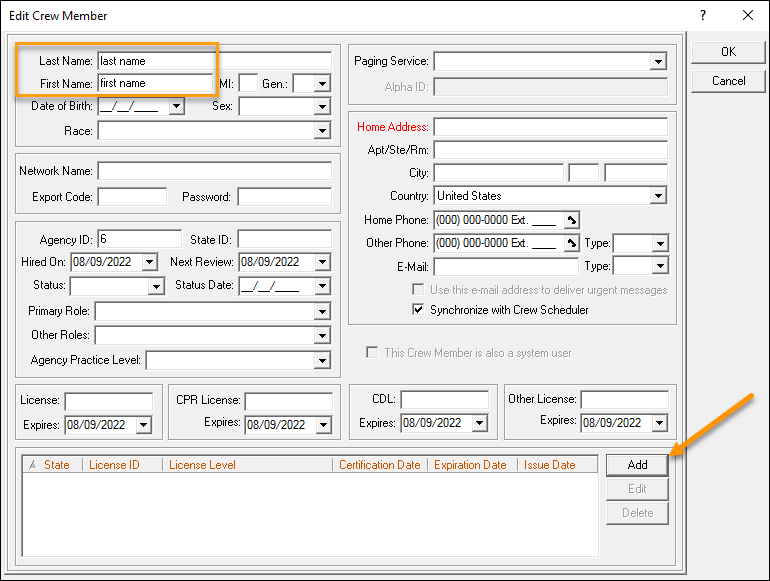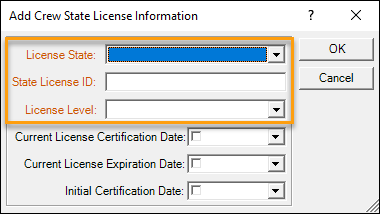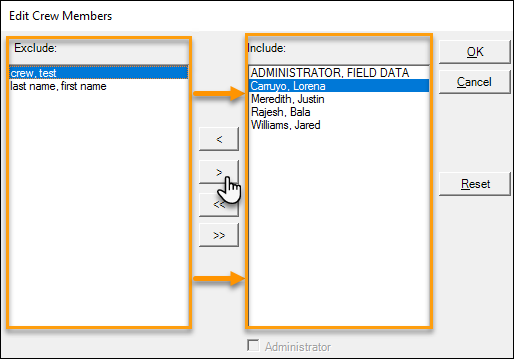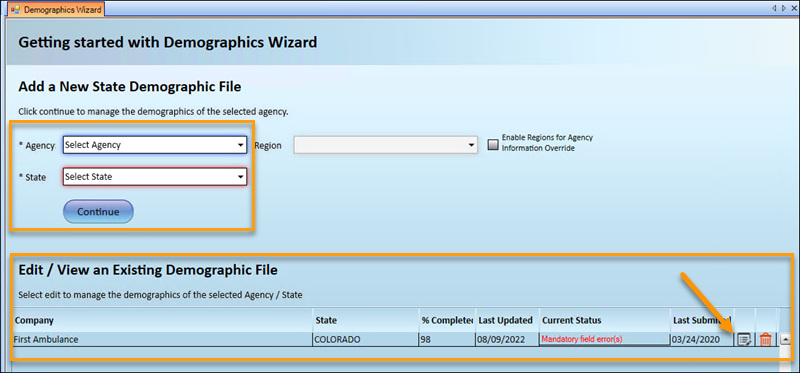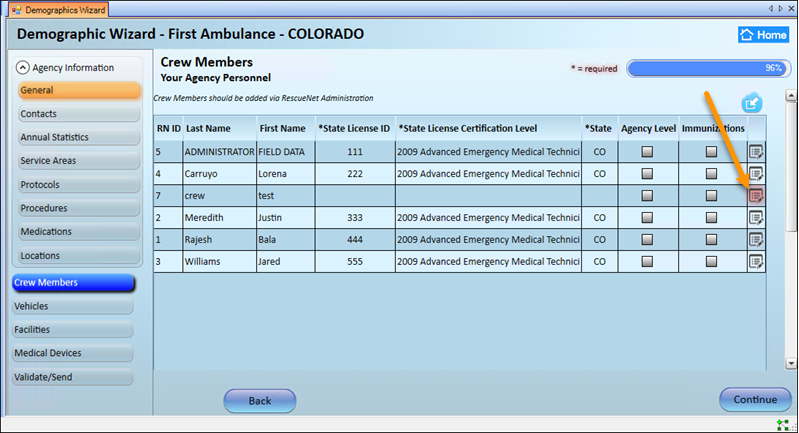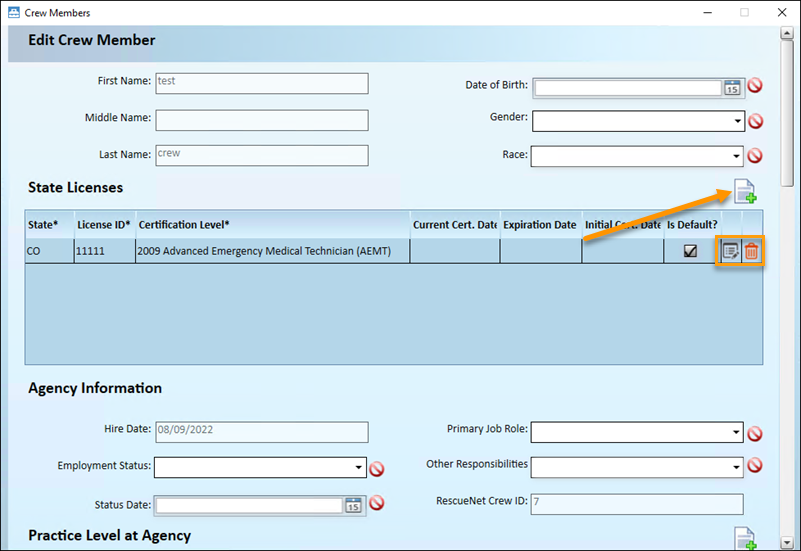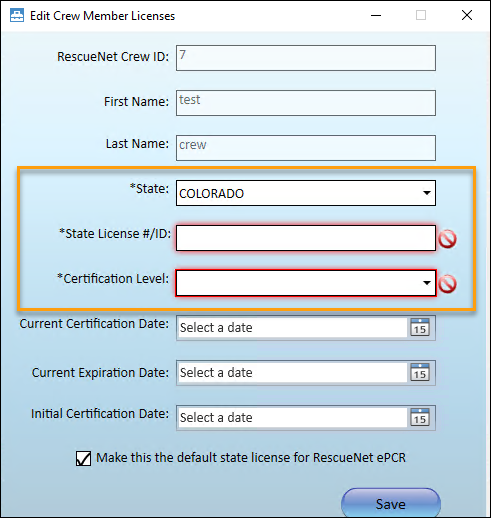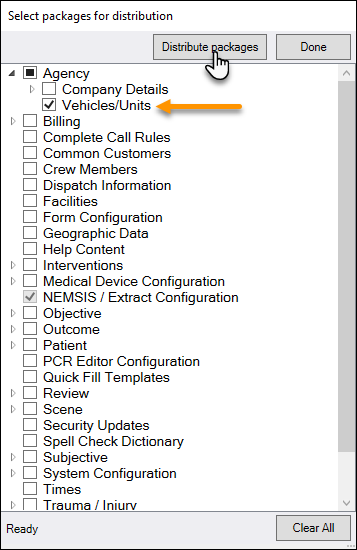Add crew members in RNDB
If you are using the Demographic Sync Override to disable syncing your crew members from ZOLL emsCharts to RNDB, you must add your crew members in RNDB.
-
On a RN admin workstation, launch RescueNet Administration and go to Crews, Vehicles, and Units > Crew Members.
-
Type the name of your crew member into the 'Find Crew Member' field and press the 'tab' key on your keyboard to search for your crew member first to make sure they don't already exist in RNDB.
-
If the crew member does not already exist, click Add.
-
Enter at minimum the first and last name of your crew member.
-
If available, click the Add button at the bottom of the window. If the Add button is not available, proceed to the next section, adding crew member state ID in ZDMC.
-
License State: Select your service's home state listed in the State field in ZOLL emsCharts > Configuration > General.
-
State License ID: Enter the state ID for the crew member. The value must match the home state ID configured for the crew member in ZOLL emsCharts.
-
License Level: Select the crew member's licensure certification level.
-
Click OK.
-
-
Click OK.
-
Click Done.
-
Go to Field Data > Field Data Configuration.
Note: Field Data Workstation components must be installed. If you do not have the Field Data option, it can be installed on a RNDB workstation using the RN ePCR Enterprise installer.
-
Click OK on the warning.
-
Click Update > Yes.
-
Check the Crew Members box and click Distribute packages.
-
When the system finishes generating packages, click Done. You can close Field Data Administration and RescueNet Administration.
Adding crew member state ID in ZDMC
These steps are only required if you were unable to use the Add button in RescueNet Administration to add the crew member state ID and license information.
-
Launch RescueNet Administration and go to Field Data > Field Data Configuration.
Note: Field Data Workstation components must be installed. If you do not have the Field Data option, it can be installed on a RNDB workstation using the RN ePCR Enterprise installer.
-
Click OK on the warning.
-
Go to Data Entry Wizards > Shift Information > Company Crew Members, choose your Service and click Edit.
-
The new crew member(s) will show up in the Exclude column on the left. Select them and use the single arrow button to move them to the Include column. The double arrow button will move all crew members to the opposite column.
-
Click OK > Done. You can close Field Data Administration and RescueNet Administration.
-
Launch ZOLL Data Management Console (ZDMC).
Note: Field Data Workstation components must be installed. If you do not have a machine with ZDMC, it can be installed on a RNDB workstation using the RN ePCR Enterprise installer.
-
Go to Demographics > Demographic Wizard and you will see your existing demographic files in the 'Edit / View an Existing Demographic File' section. Use the edit icon
 to open your state demographic file. The file should be for your service's home state listed in the State field in ZOLL emsCharts Configuration > General.
to open your state demographic file. The file should be for your service's home state listed in the State field in ZOLL emsCharts Configuration > General.Note: If you don't have an existing demographic file for your state, you can add a new one by selecting the Agency name and State from the drop-downs and clicking Continue.
-
Select Crew Members to see a list of all the crew members you have added in RN Admin.
-
All crew members missing a state ID or other licensure information will have a red edit icon
 . Click the edit icon to add licensure information. You can also use the edit icon to update information for a crew member that already has one.
. Click the edit icon to add licensure information. You can also use the edit icon to update information for a crew member that already has one. -
Click the add icon in the State License section. If the crew member already has a license configured, you can edit or delete it.
-
The state will already be selected based on the demographic file state. Enter the state ID in the 'State License #/ID' field. The value must match the home state ID configured for the crew member in ZOLL emsCharts. Select the proper Certification Level for the crew member.
Note: The state ID does not have to be state issued, it can be made up, as long as it matches the state ID configured for the matching crew member in ZOLL emsCharts.
-
Click Save (or Update if editing an existing license).
-
Click Save at the bottom of the Edit Crew Member window.
-
In the top ZDMC toolbar, click Tools > Distribute Packages.
-
In the 'Select packages for distribution' window, check the Crew Members box and click Distribute packages.
-
When the system finishes generating packages, click Done. You can close ZDMC.
If you are using Demographic Sync Override for vehicles, you will need to add your vehicles to RNDB.