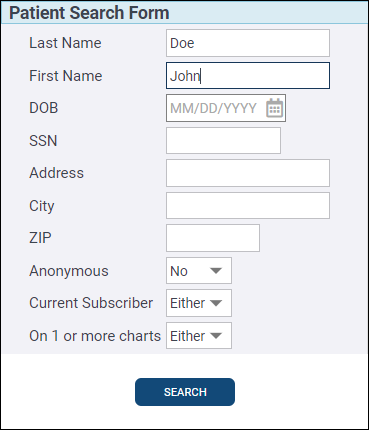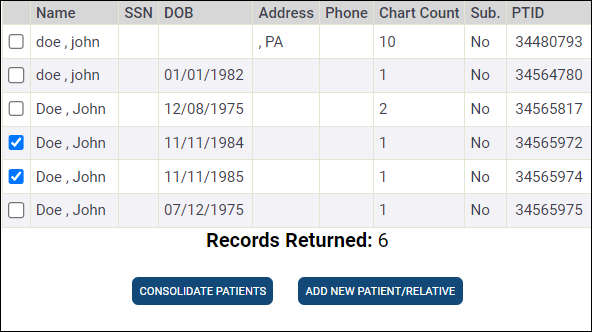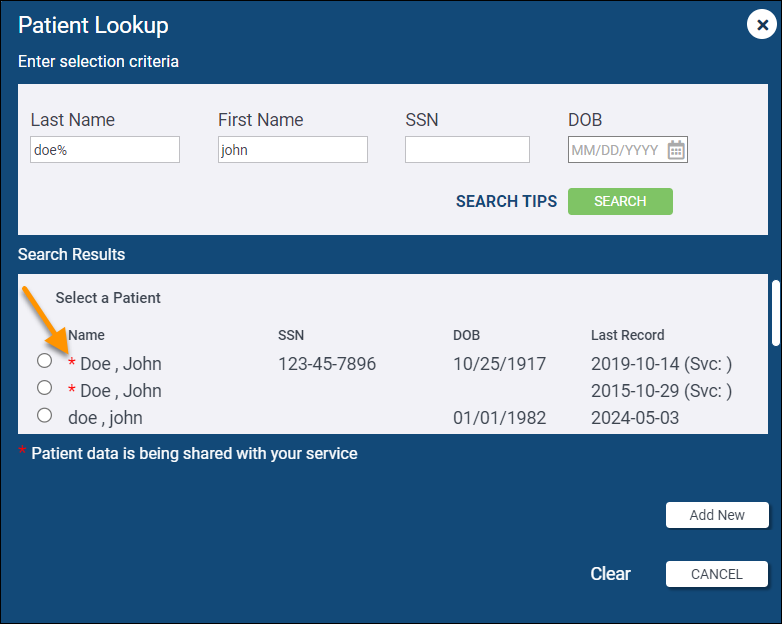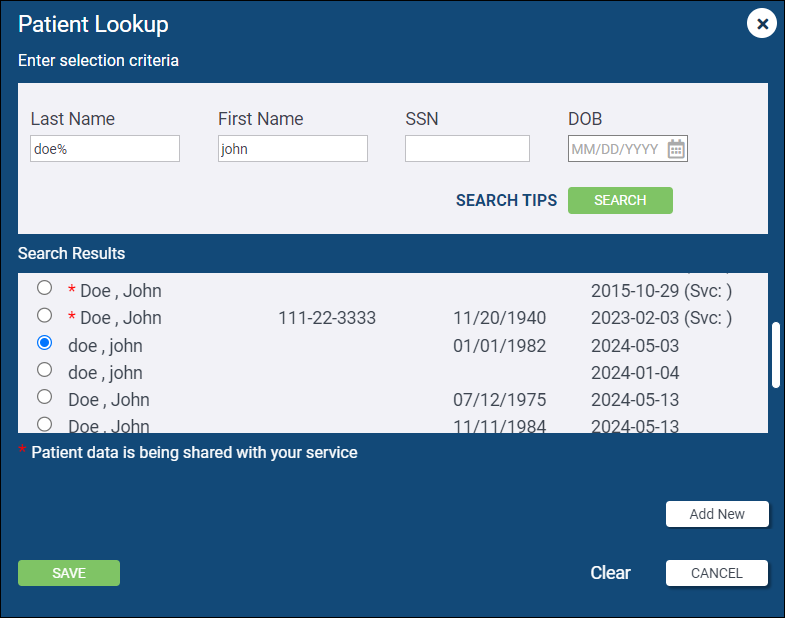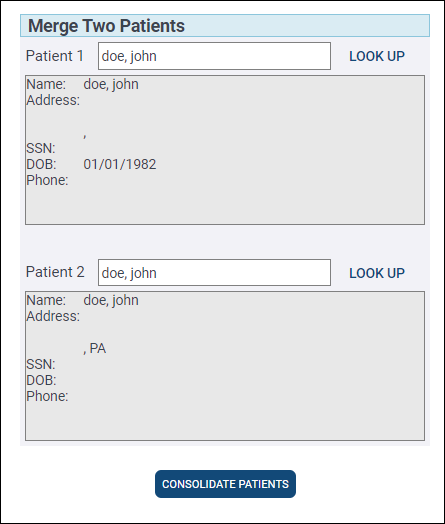In the event you have multiple patient records for the same patient, you can use the Consolidate Patients feature. There are two ways to merge patient records in ZOLL emsCharts.
The first method is recommended for Services that are not sharing patient records with other Services. The second method is recommended for Services using shared patient data with other Services because it will display a note for shared patient records that cannot be merged.
Option 1 - for Services not sharing patient data
This option will not tell you if a patient record is shared with another Service. Shared patient records cannot be merged. Use option 2 if you are sharing patient data with other Services.
Watch this video for an overview of merging two patients using this option.
-
From the ZOLL emsCharts homepage, go to Patient Records > Patient Management.
-
Enter identifying information about the patient that exists in both records in the Patient Search Form and click SEARCH.
-
Check the boxes for the two records you wish to merge and click CONSOLIDATE PATIENTS. You can also click on the individual results to view the details about that patient record.
Note: You can only select two patients records to merge at a time.
-
A new window will display comparing the values in each field for each patient record. You can select which value to keep for the consolidated record for any fields with conflicting data. Click SAVE when you have made your selections to finish merging the records.
-
The two patient records will now be consolidated into one using the values you selected in step 4.
Option 2 - for Services sharing patient data
This option will tell you if a patient record is shared with another Service. Shared patient records cannot be merged.
-
From the ZOLL emsCharts homepage, go to Patient Records > Patient Management > Merge Two.
-
Click LOOK UP for Patient 1 and Patient 2 to open the Patient Lookup window and search for each patient record.
Note: Patient records shared with other Services cannot be merged and will be labeled with a red asterisk (*).
-
When you find the patient record to merge, select it and click SAVE. Do this for both Patient 1 and Patient 2.
-
When you have selected records for Patient 1 and Patient 2, click CONSOLIDATE PATIENTS.
-
A new window will display comparing the values in each field for each patient record. You can select which value to keep for the consolidated record for any fields with conflicting data. Click SAVE when you have made your selections to finish merging the records.
-
The two patient records will now be consolidated into one using the values you selected in step 5.