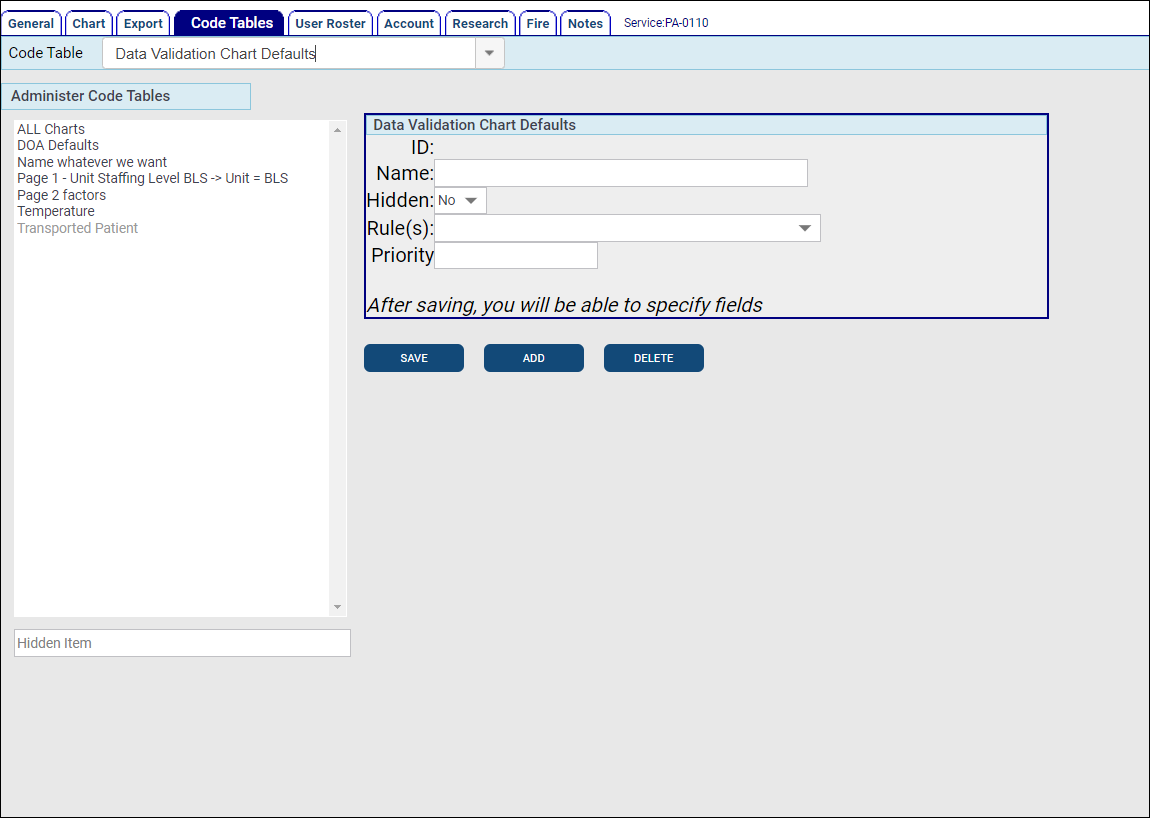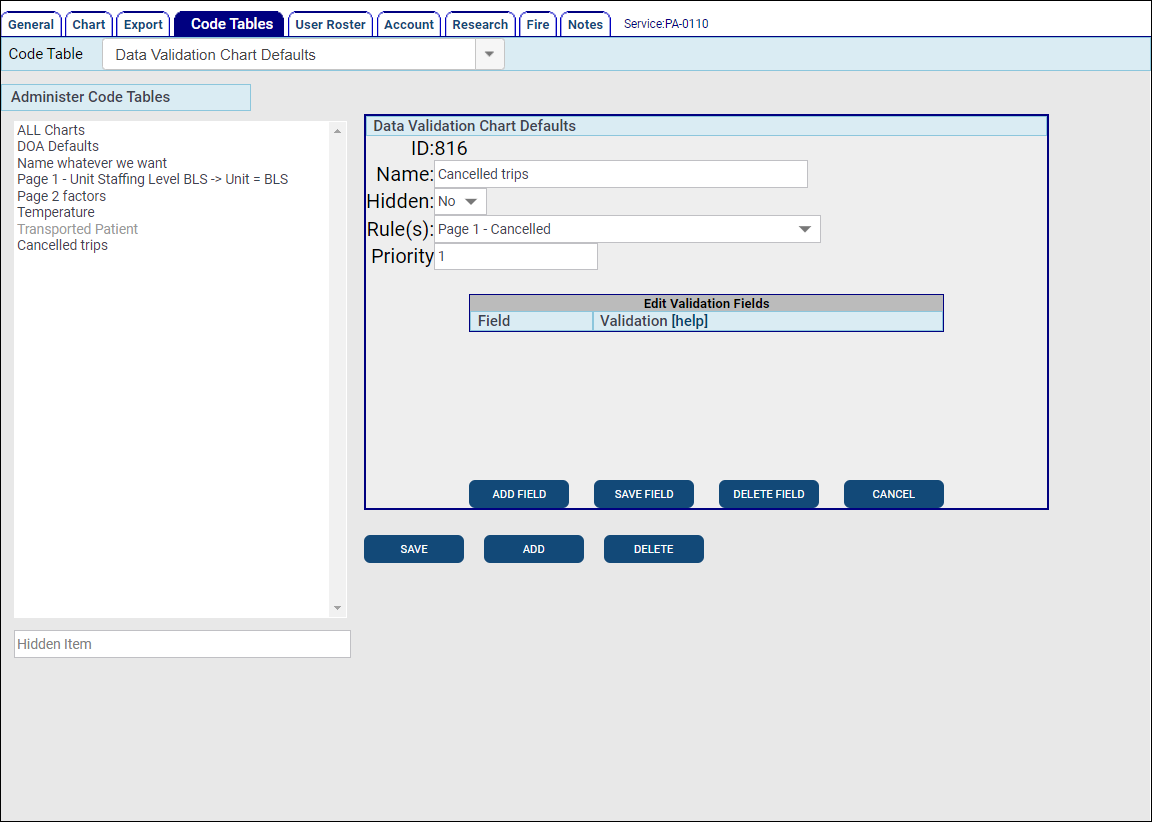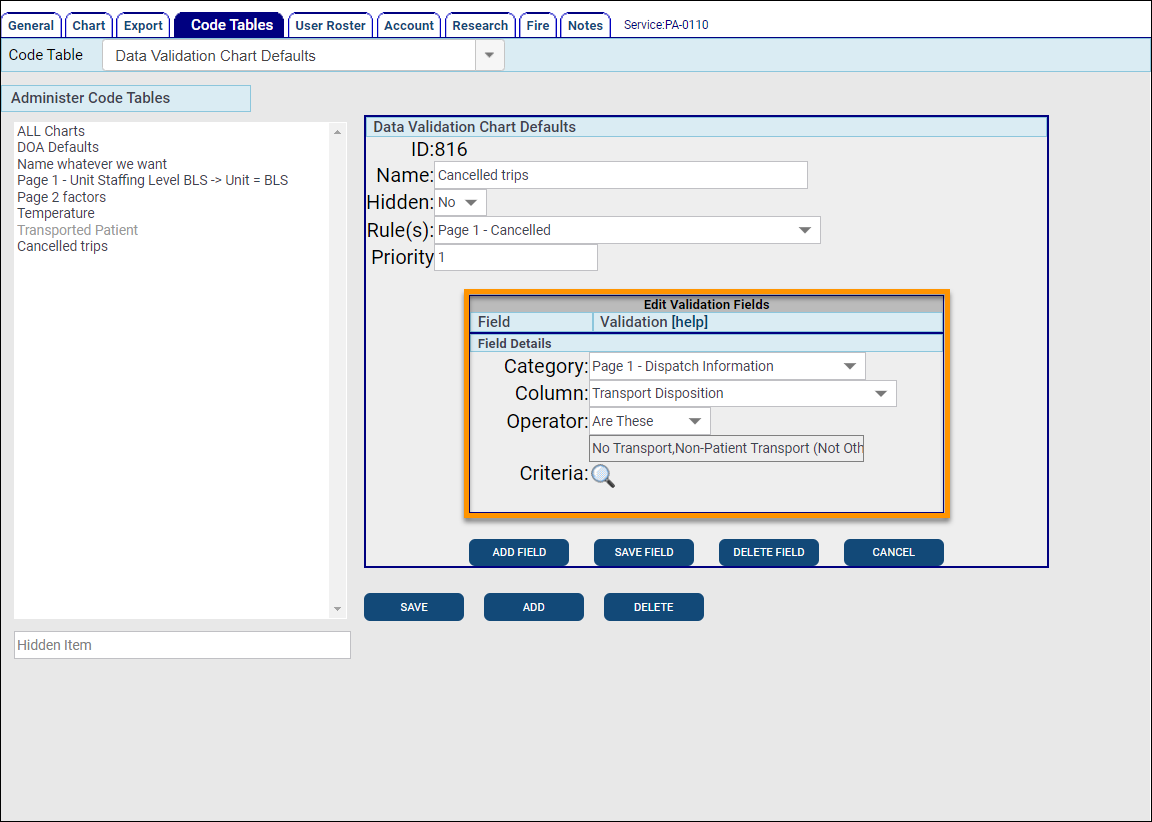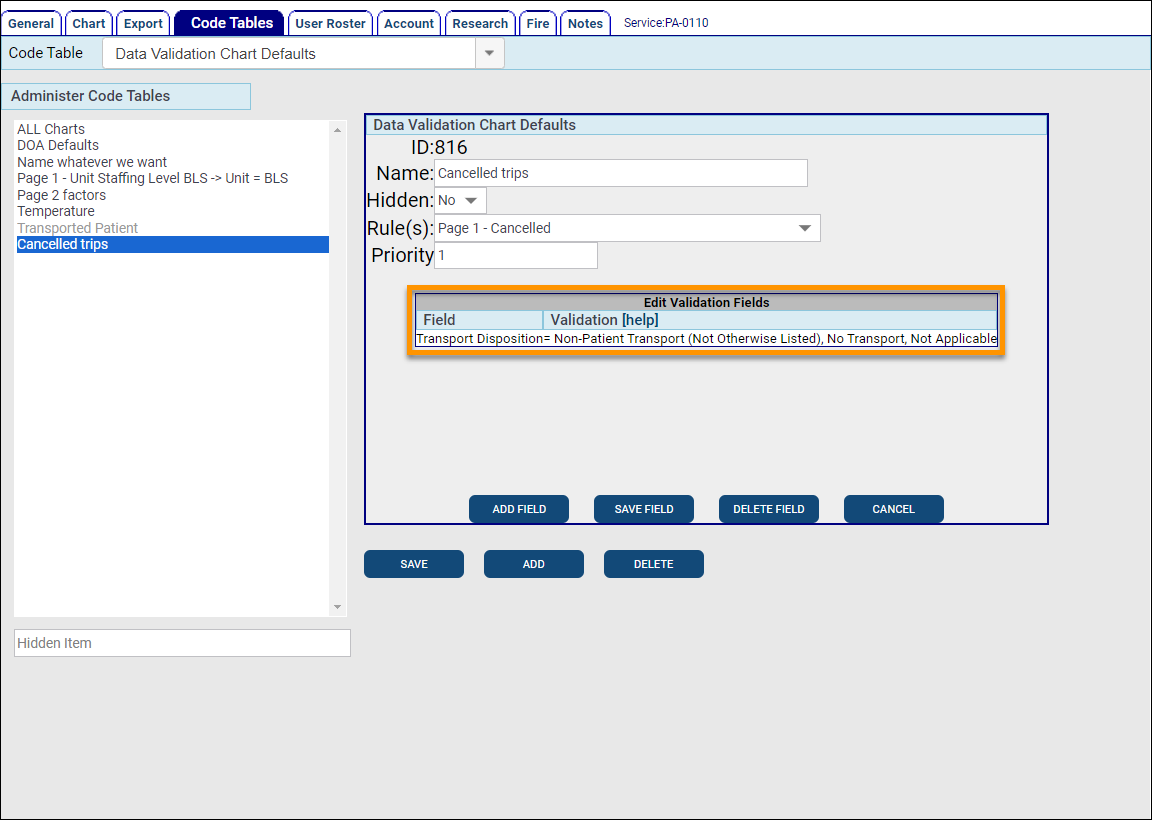Data Validation Chart Defaults allow you to setup default values for most fields that will be automatically populated in your charts when the specified criteria is met. Data Validation Chart Defaults can help speed up documentation and ensure accuracy.
Configuration: Service >
Check out this video for step-by-step instructions on setting up a Chart Default Impression based on Patient ID.
Create or edit Chart Defaults
-
Select an existing Chart Default value from the list on the left to edit, or click ADD to create a new one.
-
Name: Enter the name of the Chart Default. This will not be displayed for end users and is only for administration purposes.
-
Hidden: Set to 'No' to enable the Chart Default. Set to 'Yes' to disable it.
-
Rule(s): Select from the list of your Service's currently enabled Data Validation Rules. When the criteria for the Rule is met, the Chart Default value will be populated in the defined field.
-
Priority: Typically set to '1'. If multiple Chart Defaults are referencing the same field, the Priority number will determine which default takes priority, with '1' taking priority over 2, 3, etc.
-
-
Click SAVE to begin adding fields to the Chart Default.
Note: Most, but not all fields can be referenced using this feature.
-
Click ADD FIELD and enter values for each option.
Note: Most, but not all fields can be referenced using this feature.
-
Category: Choose the section or page of the chart that has the field you want to populate with the Chart Default.
-
Column: Choose the field you want to populate with the Chart Default. The available selections are determined by the Category.
-
Operator: Choose the logic to use for populating the field with the Chart Default.
Note: If data exists in the field, it will be overwritten with the Chart Default value(s) unless using the "If Blank, Equals" Operator.
-
Must Be: The field will be populated with the one value selected for the Criteria.
-
If Blank, Equals: If the field is blank it will be populated with the value(s) selected for the Criteria.
-
Are These: The field will be populated with the value(s) selected for the Criteria.
-
Must Be Blank: Any data entered in the field will be cleared.
-
-
Criteria: Click the magnifying glass and then select the value(s) to be populated in the field.
-
-
Click SAVE FIELD to add the field to the Chart Default.
-
You can click on the field in the Edit Validation Fields window to open it for editing. You can also click ADD FIELD to repeat step 3 to add as many additional fields to the Chart Default as you need.
Now when a chart satisfies the Rules configured in the Data Validation Chart Defaults, the values you selected will populate into the specified fields. Crews can always manually update the fields if needed.
Known issues
-
When Page 1 is initially loaded, the Chart Defaults are not displayed. If you switch to another page and then go back to Page 1, the Chart Defaults will be there. This will be fixed in a future release.