Company Reports
What's in it?
The Operations report shows claims, charges, payments, contractuals, and write-off/revenue adjustments for the closed accounting period you selected and for the calendar year. The report will also display the previous year’s closed accounting period data for comparison and will show data based on profit centers.
-
On the navigation bar, click Analyticsand then click Reports.
-
Click the Accounting Period Start Date field and select a closed accounting period from the list.
-
Click the Profit Center field and select one or more profit centers.
-
To include inactive profit centers, click the True button.
-
Click View Report.
-
After the report displays, you can click the Save icon and select an option.
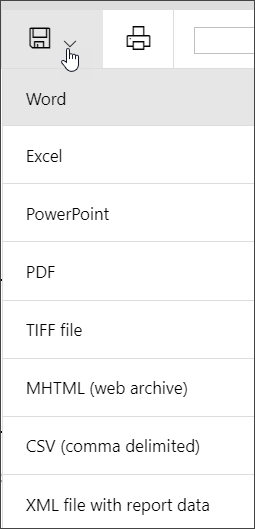
Recommended use
Use the Operations report to:
-
See an overall snapshot of the health of your Accounts Receivable. The report summarizes your claim volume, payments and adjustments by policy type, and the average charge and collection rates per claim.
-
Help determine if growing AR balances are due to changes in payer mix or changes in volume.
-
Have more visibility about non-payment related transactions at a high level.
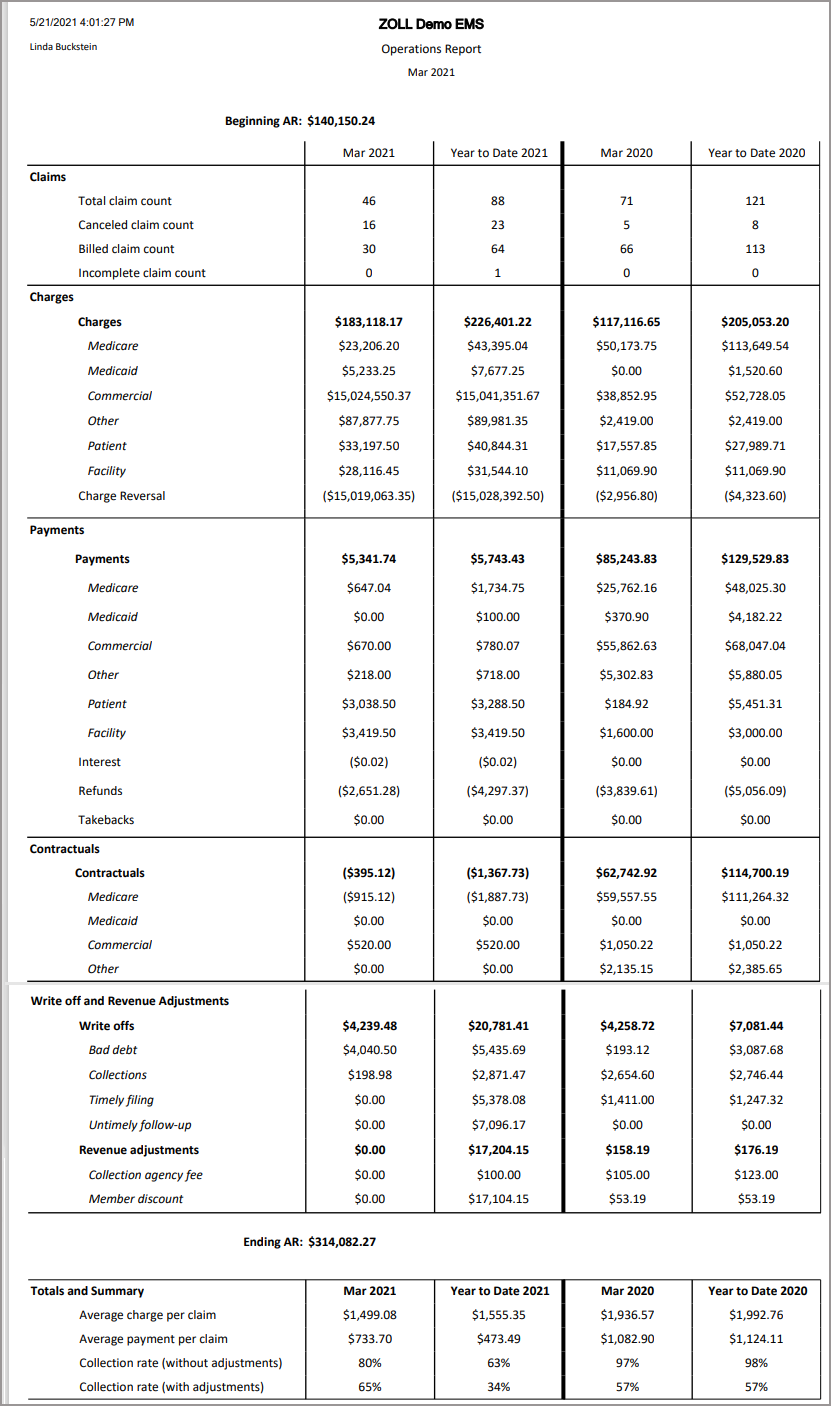
Run this report daily to monitor any claims that have a balance older than 30, 60, or 90 days.
-
On the navigation bar, click Analyticsand then click Reports.
-
Scroll down the list and select Balance Over 90 days.
-
Click the Number of days field and select an option from the list.
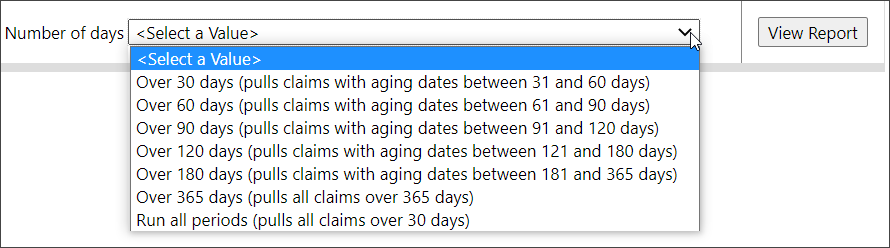
-
Click View Report.
What's in it?
Pulls open claims that are at least 30, 60, or 90 days past their date of service. In this report, you will find claim numbers associated with a payer, the claim's date of service, charge amount, payer payment amount, and total balance amount. Grand totals display at the end of each payer section.
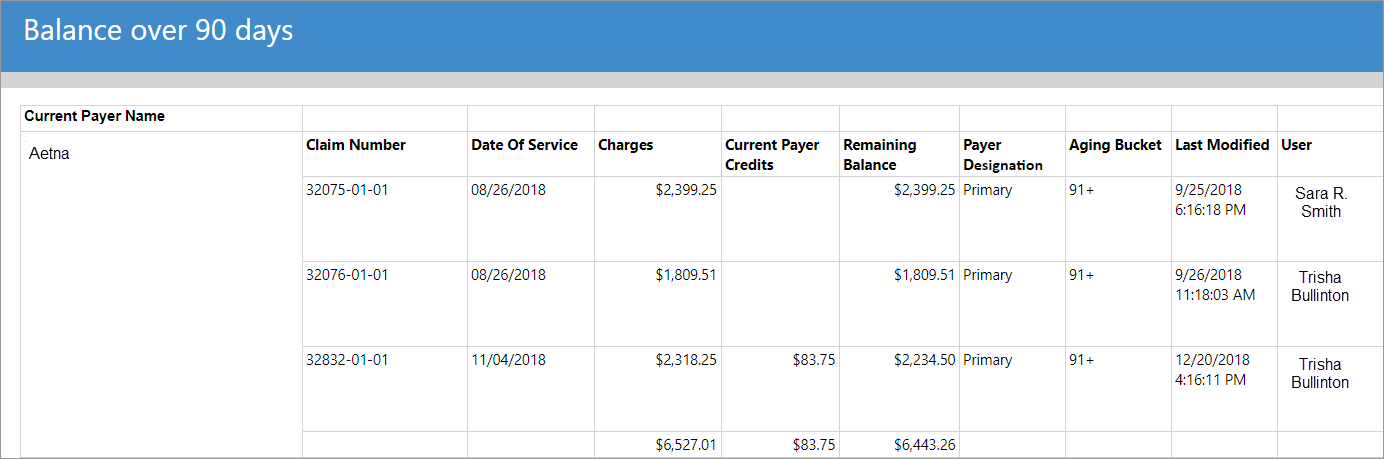
Recommended use
Run daily. Follow-up specialists can use this information to work overdue claims.
What's in it?
Per biller, the Notes Activity report lists all notes entered for a claim, the claim number, service date, note date, note type, payer, and claim balance.
To run the report:
-
On the navigation bar, click Analyticsand then click Reports.
-
Scroll down the list and select Note Activity.
- Select a date range.
- Pick a note author or select All.
- If you want to show deactivated users in the report, click the 'False' button for 'Show Deactivated Users.'
- Pick a note type or select All.
- Click View Report.
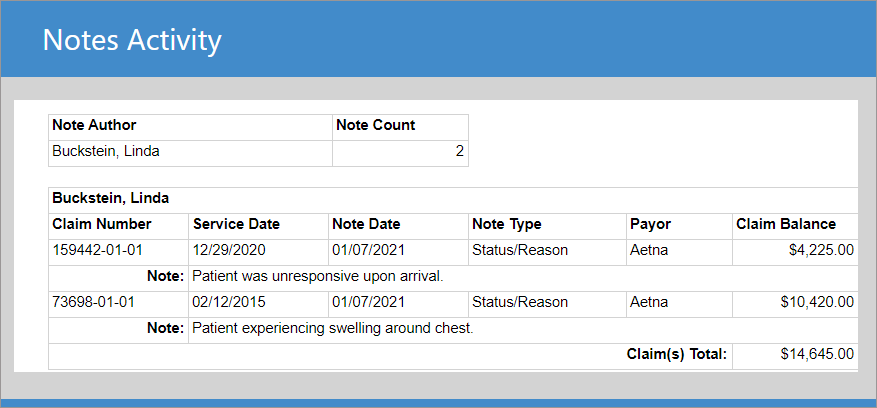
Recommended use
Use daily to ensure that your follow-up billers are managing claims post submission, payment, denial, and/or appeal.
This report is a great productivity check to ensure your follow-up billers are working their claims.
On the Account page under the Claims tab you will find the 'Print running balances' report. This is a great report to print in response to a legal, patient, or audit request.
-
Enter the patient's last name in the Search field and then click the name on the list. This will take you to the Account page for that patient.
-
By default the 'Claims' tab opens on the Account page. On the 'Claims' tab click the Print running balances report link.
-
Select a single date or a date range.
-
Click Create report.
The report opens in a new tab. The top shows the patient and guarantor name, address, number, total charges, balance due, and balance in collections. For the Guarantor name and Address fields, the following hierarchy is used:
-
Guarantor has top billing: If there is a guarantor on the patient’s account, the guarantor’s name and address displays in the Guarantor Name and Address field.
-
Patient billing address has next priority in the Address field: If there is no guarantor on the account but there is a patient billing address, then the patient’s name displays in the Guarantor Name field and the billing address displays in the Address field.
-
Patient name and address has last priority: If there is no guarantor or patient billing address then the patient’s name displays in the Guarantor Name field and the patient’s address displays in the Address field.
The header is followed by information for every claim that falls within the date range you selected. This includes the date of service, transport information (to and from), and the running account balance.
Scroll down to the very bottom of the report to see the remaining account balance.
-
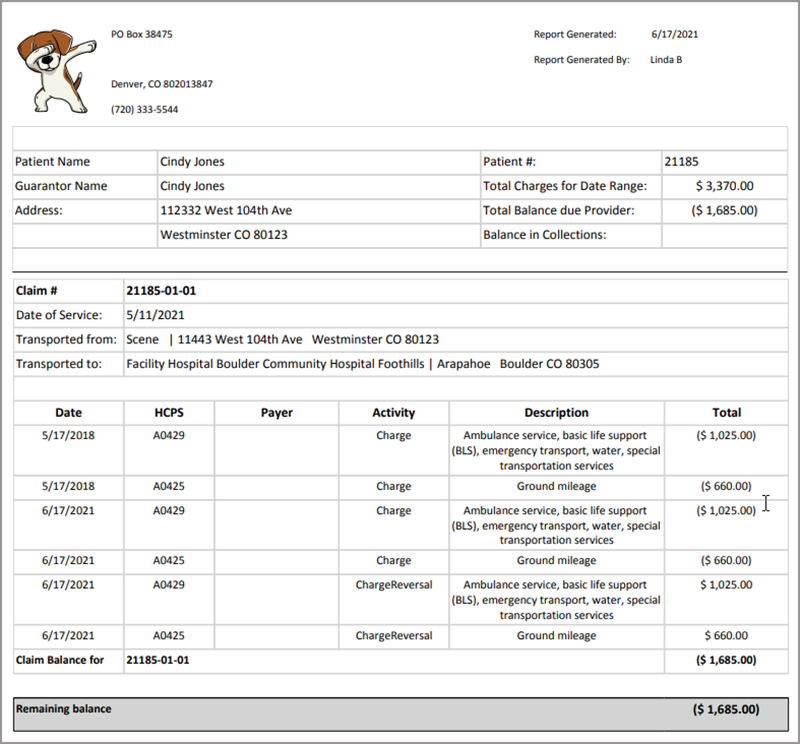
The User and Assigned Groups report gives you easy access to a list of all configured users and which groups they are assigned to. This report alleviates the need to go to Admin and open each user's account manually.

Some background
Billing user accounts are created in Admin > Billing > User Accounts. Within that page, there are two selections that determine what a user can do in ZOLL Billing.
The primary setting is the account type. If designated as a System Administrator, the user has unrestricted access to all activities within ZOLL Billing. If labeled as a Standard User, their activities are restricted by the permissions assigned to their account.
Permissions can be assigned to a user by:
-
Using the "Billing roles & permissions" section in User Accounts to manually pick and choose permissions.
-
Creating a group in Admin > Billing > User Groups with the desired permissions.
-
Using the pre-configured roles in Admin > Billing > User Groups.
The Users and Assigned Permissions report shows you a list of all users in your system and the permissions assigned to each.
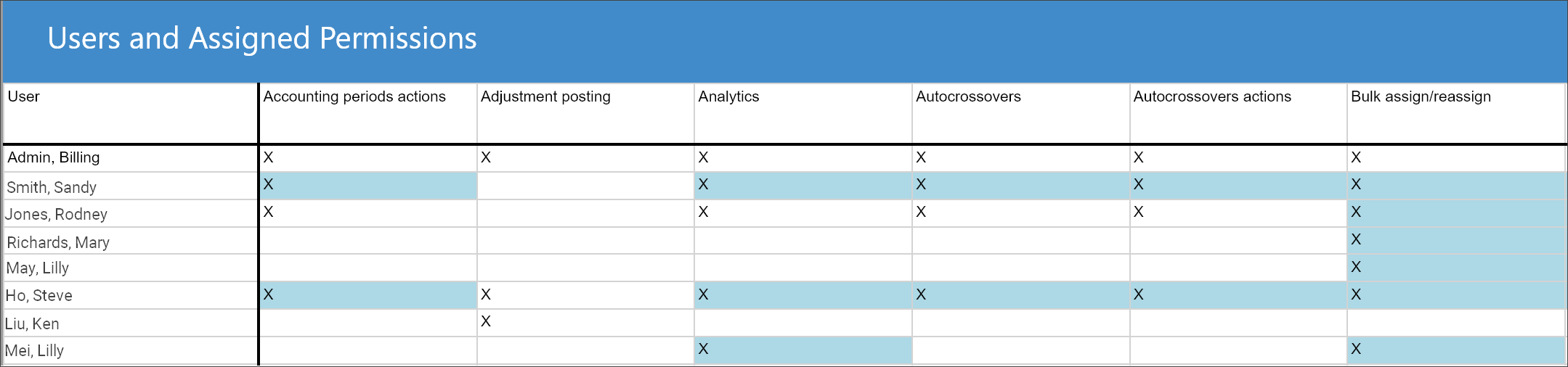
Note: Permissions that were assigned to the member as part of the group they are in, highlight in blue. Permissions that were manually assigned will not be highlighted.
Some background
Billing user accounts are created in Admin > Billing > User Accounts. Within that page, there are two selections that determine what a user can do in ZOLL Billing.
The primary setting is the account type. If designated as a System Administrator, the user has unrestricted access to all activities within ZOLL Billing. If labeled as a Standard User, their activities are restricted by the permissions assigned to their account.
Permissions can be assigned to a user by:
-
Using the "Billing roles & permissions" section in User Accounts to manually pick and choose permissions.
-
Creating a group in Admin > Billing > User Groups with the desired permissions.
-
Using the pre-configured roles in Admin > Billing > User Groups.
Note: Go to Billing Roles and Permissions to learn more.
The CMS Ground Ambulance Data Collection System report was designed to assist ZOLL customers with the mandated CMS Ground Cost Reporting. Due to the fact that ZOLL Billing is designed for billing purposes only, this report will not assist with Trip Count information prior to transport. This report will assist with Section 5, Section 6 and Section 13 of the CMS Ground Ambulance Data Collection System.
Section 5 - Ground Ambulance Service Volume
Paid Ground Ambulance Transport (as defined by CMS): A paid ground ambulance transport refers to a ground ambulance transport that was furnished during your organization’s data collection period, for which your organization has been paid in full or in part by a payer and/or patient only by the time you are reporting data to CMS. Please note that some questions ask only about paid ground ambulance transports, and other questions ask about both paid ground ambulance transports and ground ambulance transports that are not paid, either because your organization did not bill for them or because your organization billed but did not collect payment for them.
-
Report criteria: Count of all trips with a payment greater than $0.00 by Date of Service (Trip date). This only counts claims with Base Rate HCPCS codes of A0426, A0427, A0428, A0429, A0433 and A0434. Per CMS, claims should be counted in this section even if payment was received after the reporting period.
Section 6 - Service Mix
Emergency vs. Non-Emergency (as defined by CMS): This section covers a mix of your organization’s ground ambulance responses during your organization’s data collection period. There are two levels of service for Basic Life Support (BLS) and Advanced Life Support, Level 1 (ALS1) transports: emergency and non-emergency. CMS has defined an emergency response as: An emergency response is a BLS or ALS1 level of service that has been provided in immediate response to a 911 call or the equivalent. An immediate response is one in which the ground ambulance organization begins as quickly as possible to take the steps necessary to respond to the call. This can include emergency transfers from a lower-level to higher-level of care. The percentage of emergency and non-emergency responses should add to 100%. Advanced Life Support, Level Two (ALS2), Specialty Care Transport (SCT) and Paramedic Intercept (PI) transports may be emergency if an immediate response is provided. Enter 0% if you do not provide responses in either category.
-
Report criteria: Displays a count of all Emergency vs. Non-Emergency trips based on HCPCS code. Non-Emergency claims are defined as A0426, A0428, A0433 (where Emergency Indicator = No) and A0434 (where Emergency Indicator = No). Emergency claims are defined as A0427, A0429, A0433 (where Emergency Indicator = Yes) and A0434 (where Emergency Indicator = Yes). This report excludes Canceled trips.
Total Ground Ambulance Transports (as defined by CMS): Please indicate what percentage of your organization’s total ground ambulance transports fell in the following categories during your organization’s data collection 11 period. Emergency transfers would be included under the category in which they were billed. The billing codes are included for reference. The percentages should add to 100%. Enter 0% if you do not provide transports in a category.
-
Report criteria: Displays a percentage (RN Billing) or count (ZOLL Billing) of trips by HCPCS codes for Base Rates of A0426, A0427, A0428, A0429, A0433 and A0434.
Interfacility Transports (as required by CMS): In thinking across all of your ground ambulance transports, what is the percentage of transports that are interfacility?
As defined by CMS: Interfacility transport: are transports where “the origin and destination are one of the following: a hospital or skilled nursing facility that participates in the Medicare program or a hospital-based facility that meets Medicare’s requirements for provider-based status.”
-
Report criteria: Interfacility is defined in ZOLL Billing as any claim or trip with a modifier of HH, HN, NH. Canceled calls are excluded.
Section 13 - Revenues
This section asks about your organization’s sources of ground ambulance revenue. You may need to collect information from a billing company or your municipality to report this information. Do not include billed but uncollected amounts.
[Ask only if Section 2, Question 2 (multiple NPIs) is Yes (1):] Please report revenue only for the sampled NPI, not for your entire parent organization.
[If Section 2, Question 13 is Yes (1), show following warning: “With the exception of Question 1 where the entire revenue of your organization from all sources should be reported, you must exclude revenue from air ambulance operations when responding to questions in Section 13.”
-
Report criteria: Displays a total of Payments/Refunds by Payor Category and Payor Name. Revenues are categorized by the credit payor, NOT by Primary payor.
Run the Aging by Claim Number and Run Number weekly by service or deposit date to track claims with balances over 61 days. This report shows the payer type and name, the claim and/or run number, the service date, patient name, and total. The aging is calculated by the service date and displays in three columns, 61 - 90, 91 - 120, and 121 - 180 days.
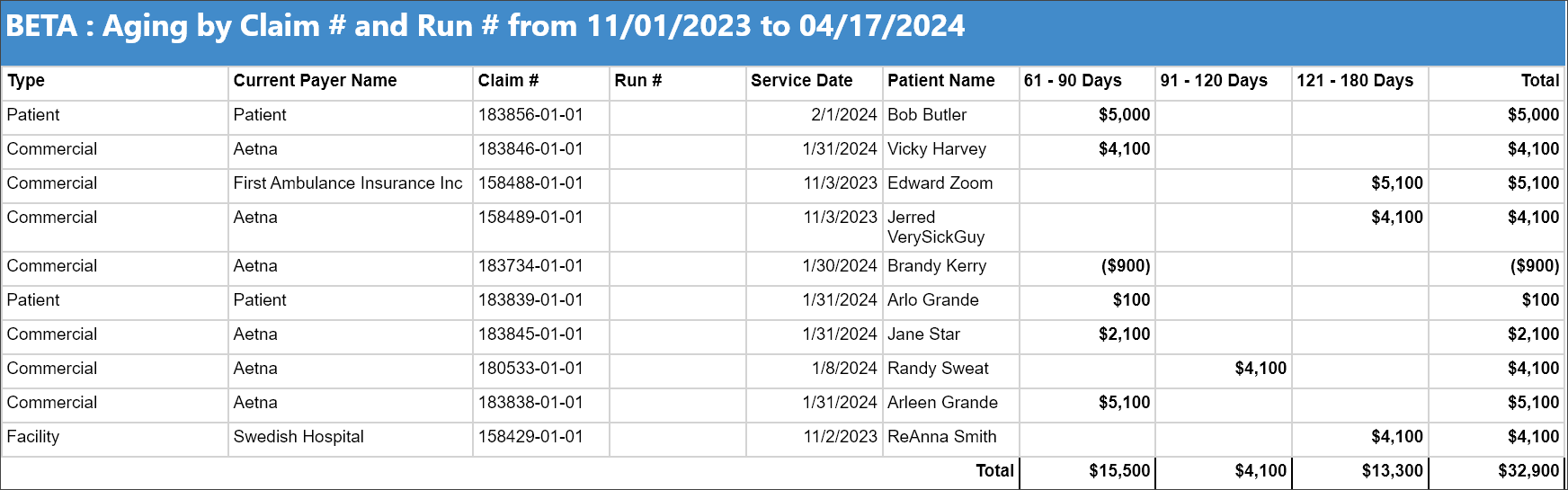
(Ground Emergency Medical Transportation (GEMT) Services Cost Report for the state of California - Department of Health Services)
GEMT providers are required to periodically submit data reports that include the following information:
-
The total number of emergency medical transports, as defined in statute, by payer type, including Medi-Cal FFS and Medi-Cal Managed care, Medicare, dual Medicare/Medi-Cal (Medi-Medi), and all other payer types, for each calendar year quarter.
-
Quarter 1-January, February, March
-
Quarter 2-April, May, June
-
Quarter 3-July, August, September
-
Quarter 4-October, November, December
-
-
The total gross receipts for any emergency medical transport that is billed with CPT code A0225 Neonatal Emergency, A0427 ALS Emergency, A0429 BLS Emergency, A0433 ALS2 and A0434 Specialty Care Transport.
-
"Gross receipts" are the combined gross payments received as patient care revenue for emergency medical transports paid by any payer type. Gross receipts shall not include supplemental amount received pursuant to Welfare and Institutions Code Section 14105.94.
-
Submission form definitions
The following shows the provider data submission form definitions per the California Department of Health Care Services:
-
Date of Service: The quarter of the CALENDAR YEAR the transports occurred
-
Provider Name: The name of the billing provider
-
NPI: The National Provider Identifier number of the billing provider
-
CPT Code: Current Procedural Terminology billing code
-
Medi-Cal FFS EM Gross Receipts: Total gross payments received as patient care revenue for Medi-Cal emergency medical transports paid by payment type Fee For Service
-
Medi-Cal MC EM Gross Receipts: Total gross payments received as patient care revenue for Medi-Cal emergency medical transports paid by payment type Managed Care
-
Medicare EM Gross Receipts: Total gross payments received as patient care revenue for emergency medical transports paid by payment type Medicare
-
Medi-Medi EM Gross Receipts: Total gross payments received as patient care revenue for emergency medical transports paid by both Medicare and Medi-Cal claim types
-
Other EM Gross Receipts: Total gross payments received as patient care revenue for emergency medical transports that were paid by any payment type other than Fee-for-Service, Managed Care, or Medicare
-
Optional Notes: May include descriptions of any adjustments and/or additional clarifications
Medi-Cal GEMT (ZB SSRS) payment report logic
Procedure codes: Reports only applicable procedure codes
-
A0225 (neonatal transport, emergency)
-
A0427 (ALS, emergency)
-
A0429 (BLS, emergency)
-
A0433 (ALS 2, emergency)
-
A0434 (Specialty Care Transport, emergency)*
Note: HCPCS code A0434 AND billed as emergency must both be present
Medi-Cal FFS: Medicaid (Medi-Cal) as Primary, no secondary. Depending on the account set up, the patient may be secondary.
-
We avoid “medical” in the name when the payer is not Medi-Cal
-
Medi_Cal_FFS_EM_Payments
[PrimaryPayerIsMediCal] = Y
Medi-Cal Managed Care EM: Medicaid Managed Care as Primary, no secondary. Depending on the account set up, the patient may be secondary.
-
We avoid “medical” in the name when the payer is not Medi-Cal
-
Edge case: If a payer is a Medicaid Managed Care Plan but is set up as the payer type Medicaid in a customer’s system, that will appear in Medi-Cal FFS.
-
Medi_Cal_MC_EM_Payments
[PrimaryPayerIsMediCal] =N AND [PrimaryPayerTypeIsMedicaid] =Y AND [PaymentPayerTypeIsMedicaid] = Y OR [PaymentPayerIsMediCal] = Y
Medicare EM: If the primary payer type is Medicare/Medicare Replacement and there is a secondary payment that is not Medicaid (because that would fall under Medi/Medi):
-
If Commercial is secondary, primary payment would fall under Medicare EM Payments. Secondary payment would fall under Other EM. (ie: Payment of $300 from Medicare and payment of $200 from Commercial, Medicare EM payments would be $300 and other EM would be $200).
-
Any secondary payments that are not Medicare/Medicare Replacement or Medicaid/Medicaid Replacement follow this logic.
-
Medicare_EM_Payments
[PrimaryPayerTypeIsMedicare] = Y AND [SecondaryPayerTypeIsMedicaid] = N AND [SecondaryPayerPlanNameIsMediCal] = N
Medi/Medi: If the primary payer type is Medicare/Medicare Replacement and the Secondary is Medicaid, both payments would total under Medi Medi EM Payments. (ie: Payment of $300 from Medicare and payment of $200 from Medicaid, Medi/Medi EM payments would be $500).
-
Medi_Medi_EM_Payments
[PrimaryPayerTypeIsMedicare] = Y AND [SecondaryPayerTypeIsMedicaid] = Y OR [SecondaryPayerPlanNameIsMediCal] = Y
Other EM Payments: Any payment type other than Medicaid FFS, Medicaid Managed Care, or Medicare/Medicare Replacement.
-
Other_EM_Payments
WHEN [PrimaryPayerIsMediCal] = N AND [PrimaryPayerTypeIsMedicaid] = N AND [PrimaryPayerTypeIsMedicare] = N
Transport Totals:
-
Count of all transports that occurred within the quarter, based on Date of Service
-
This is different logic than the Gross Receipt Totals
-
Details are split to show both Transport Details and Payment Details (previously this total was a summary)
-
This will create a fourth page, on the report or a fourth tab in Excel, to be created in the following order:
-
Payments-Summary
-
Transports-Summary
-
Payments-Detail
-
Transports-Detail
-
-
Gross Receipt Totals:
-
Calculates all revenue received for transports that were paid within the quarter, based on Deposit Date
-
Secondary payments are included
