User Accounts
- Access - roles & permissions
- Add or edit a user account
- Grant access to admin
- Personal information
- User accounts page
Access - roles & permissions
The name of each of your ZOLL Online products display on the headers of each product section. Scroll down and find the product you want this user to access and set the "Product access" field to Yes. If it is set to No, the user will not see the product tile when they log onto the Products page.
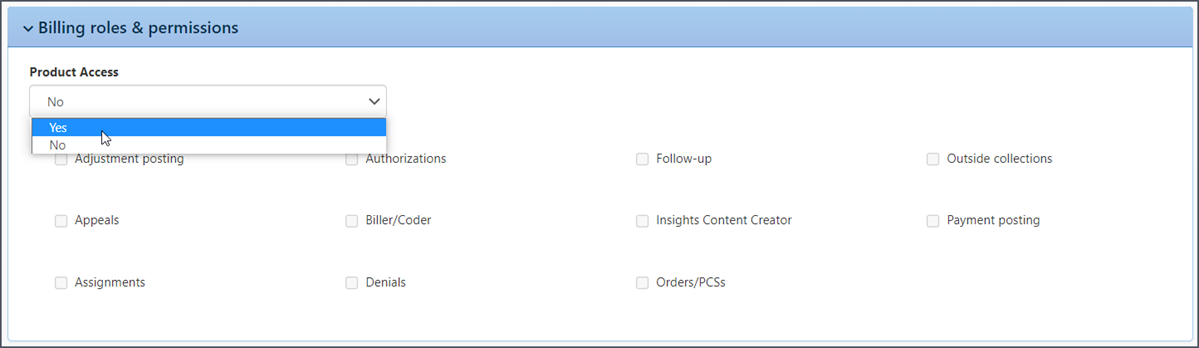
Set Billing Products Roles & Permissions
While there are number of roles listed under the "Billing roles & permissions" section, currently only the "Adjustment posting" and "Insights Content Creator" roles are active. The other roles listed in this section are reserved for future use.
Adjustment posting: Enable this setting if you want the user to access the "Adjust balance" button on the Claim page > Credits tab. If this setting is not enabled, this button does not display.

Insights Content Creator: This setting allows the user to edit and create dashboards in ZOLL Insights. The API sends this permission to Insights when the user click Insights on the navigation bar.
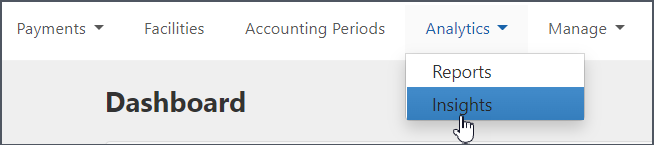
Add or edit a user account
There are many questions to consider before you create a user account. Will the user have access to all your ZOLL products or just one? Should the user’s account type be a system administrator or a standard user – what is the difference? The best way to answer these questions is to understand the "Add a user" page and the options it provides.
To access the "Add a user" page, click the plus sign next to Add new user on the User Accounts page.
The "Add a user" page is divided into sections:
- Personal Information: Enter the user’s name, email address, and then select an account type (Standard User or System Administrator). If you created a user group, this is the place you associate the group with the user account.
- Administration roles & permissions: Allows access to administration pages. You can grant access to all or specific pages.
- Product access: There is a separate section for each ZOLL product your company uses. The system defaults product access to No. You must change that option to Yes in the ‘Product access field to allow user access.
- Product roles & permissions: Options that display after the "Product access" field are roles and permissions that pertain to this product only. This document covers the roles and permissions available for ZOLL Billing. For other products, refer to the product specific documentation.
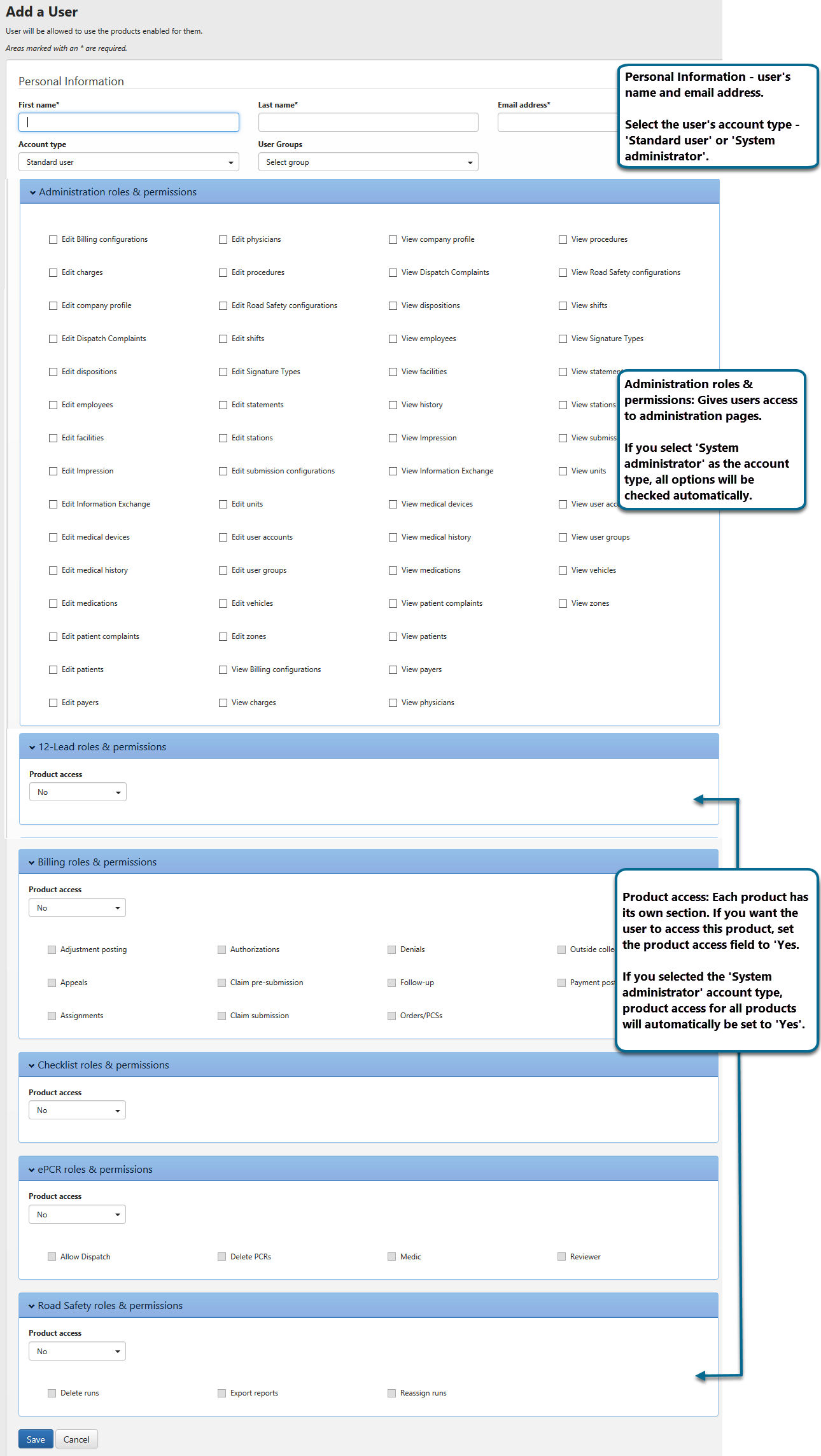
Grant access to admin
The "Administration roles & permissions" section gives the user access to administration pages. For each administration page there is a View or Edit option. Edit allows the user to view, add, edit, enable/disable and delete records. View allows the user to view the list of configured records and the record detail only - no modifications are allowed.
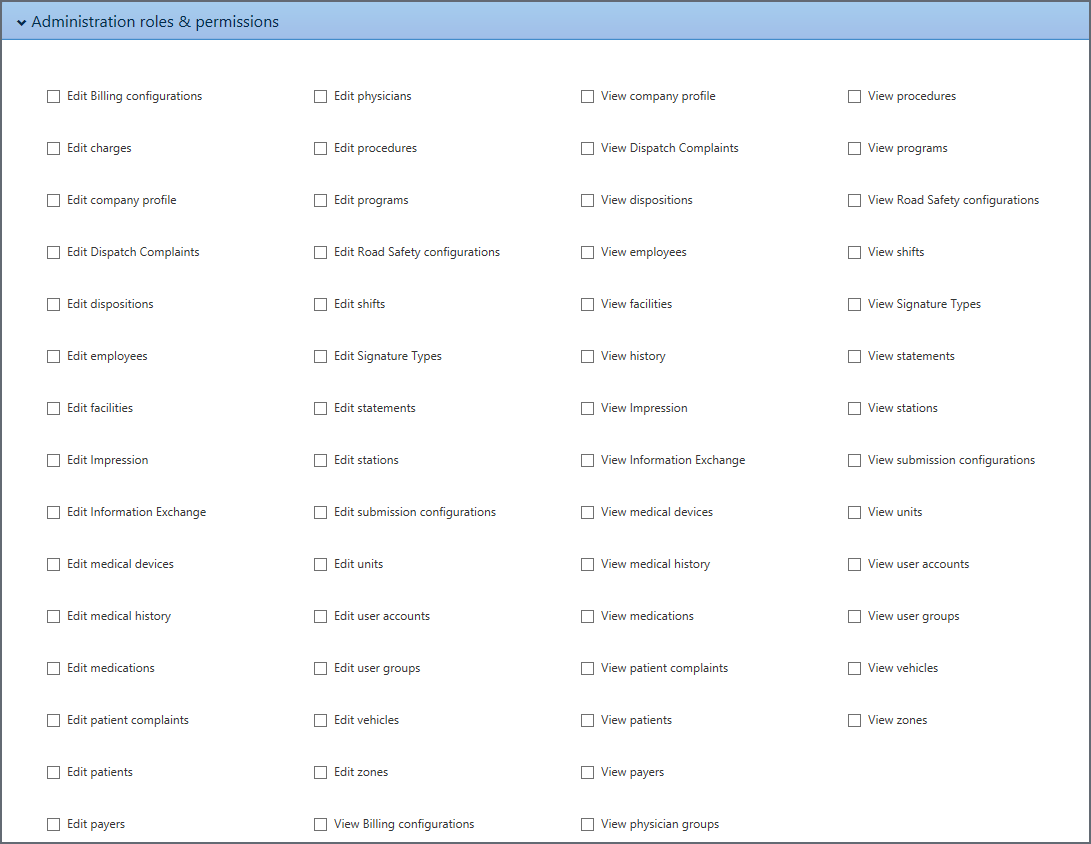
Personal information

First and last name: Enter the name of the user.
Email address: Enter a valid, unique email address for this user.
It is important that the email address be unique as it becomes the user's username and the address the system uses to send a welcome email.
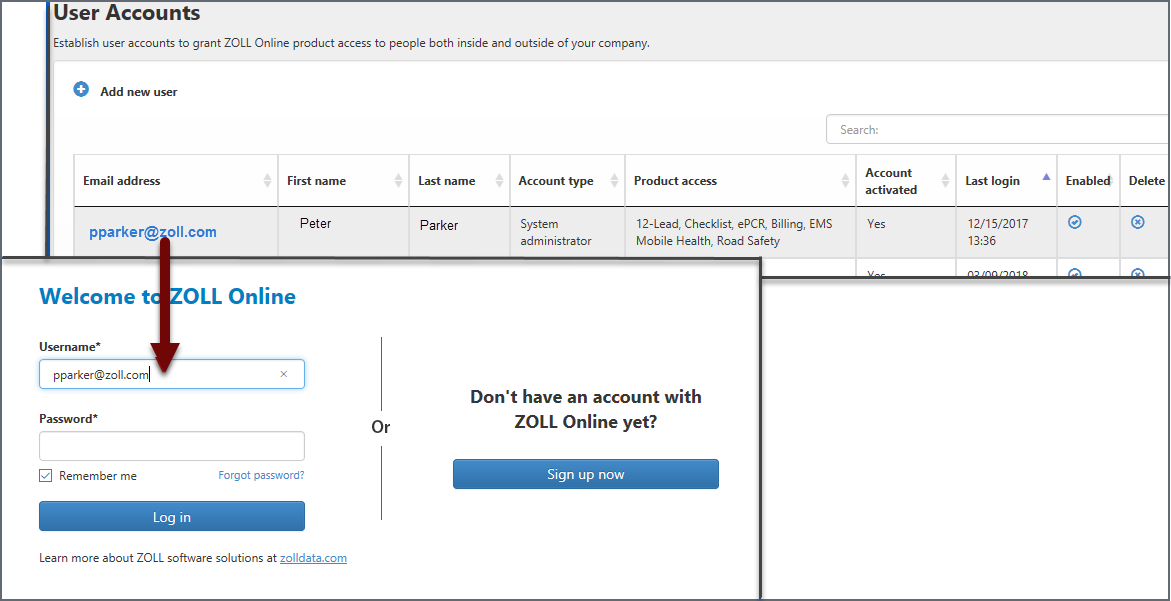
Account type: There are two account types to choose from:
Standard user: Uses the system in some capacity such as a biller or payment poster.
While a standard user's primary function is not that of an administrator, it is possible to give a standard user permission to view or manage some aspect of the system by checking the appropriate boxes in the "Admin Roles & Permissions" section.
Notes:
- Standard users with ZOLL Billing enabled do not have access to the Dashboard or to the ZirMed Submission page.
- ZOLL Billing gives standard users the ability to perform some functions typically reserved for administrators such as adding a patient, payer, facility, etc. The ability is granted without giving the standard user admin permissions of any kind.
System Administrator: A system administrator manages the system in some capacity. In addition, they can also be a user of the system. When system administrators access ZOLL Billing, the ZOLL Billing Navigation Bar displays the same options as the standard user with the addition of the Dashboard.
User Groups: If a user group is configured, it displays when you click this field. If you apply a user group to this user account, the account will acquire all the permissions set for that group and all the products settings.
User accounts page
When you create a user account, you give a trusted associate access to your ZOLL Online company and the ZOLL products you use.
Accessing the User Accounts Page
- Click Admin on the navigation bar.
- Click View on the Billing tile.
- Click View on the User Accounts tile.

The User Accounts page displays:
- A list of configured users including the user’s email address, first and last name.
- Account type: The account type granted to this user - system administrator or standard user.
- Standard user:
- Cannot create, modify, or disable a System Administrator user account
- Can access any product where product access is set to Yes
- Can be granted additional permissions to manage your company's account
- System administrator:
- Can modify your company's account information
- Can access all your products
- Can add/modify/delete user accounts
- Standard user:
-
Product access: The product(s) the user is allowed to access.
-
Account activated:
-
No: The user has never logged onto the system
-
Yes: The user has logged onto the system at least once
-
-
Last login: The last date and time the user logged onto the system. This field will be blank until the user logs in for the first time.
-
Enabled: The status of the account.
-
A check mark in this column indicates that the user account is enabled and can access your company.
-
A dash in this column indicates that the account is disabled. A user with a disabled account can log onto ZOLL Online but will not be able to access your company or the products you use. You can enable/disable a user account at any time.
-
- Delete: The user will still be able to log onto ZOLL Online but will not have access to your company or your company’s products. If the user is associated with companies besides yours, they will still be able to log onto ZOLL Online and access the products associated with those companies.
Even though you deleted the user from your company, the user still exists in the system so you can re-add them to your company at any time and they will be able to log back in with their old credentials.
Finding a user account
Need to find a user account? Try one of the following:
- Enter the user’s email address in the Search field. The system starts searching after you enter the third character. The results display on the page.
- Click the arrows on each column to sort the list.