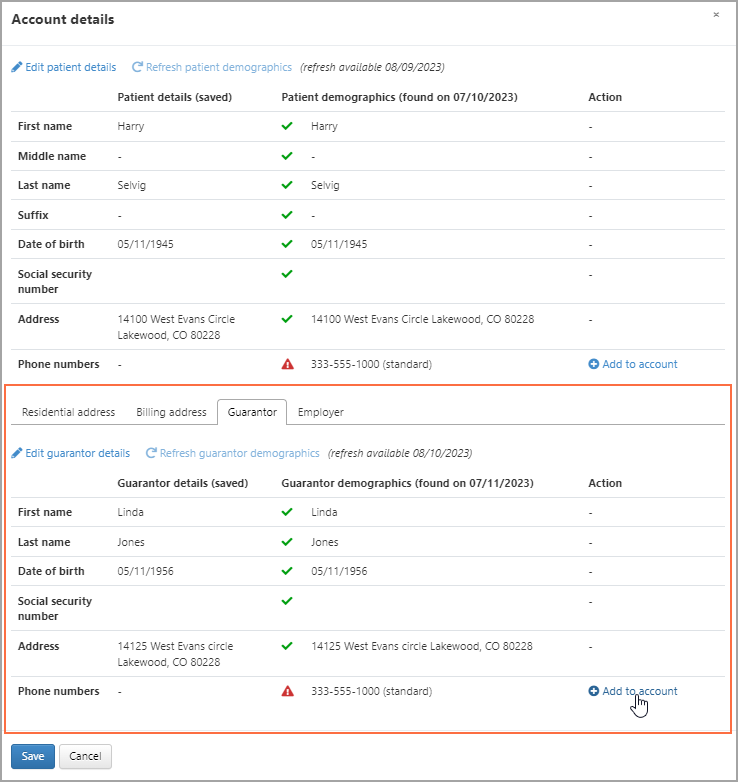Patient Demographic Verifier
Patient Demographic Verifier is a real-time solution that provides that much needed demographic information for a patient and/or a guarantor. Use it to fill-in gaps in patient/guarantor information, identify a social security number to increase the chance of finding insurance, and locate a corrected address. Let's look at places you can take advantage of this feature.
Incomplete claims - the signature, attachments, & patient details tab
Claims created by imports or by manual creation, come into the system as incomplete with a status of "Incomplete - New claim." Information on incomplete claims must be verified and missing information provided before you can submit or suspend the claim.
Click the link associated with an incomplete claim to start coding the claim on the "Incidents details" tab. When you click "Next" to go to the "Signature, attachments & patient details" page, ZOLL Billing sends a patient demographic request to the consumer credit reporting agencies. The results of the query displays under "Patient details."
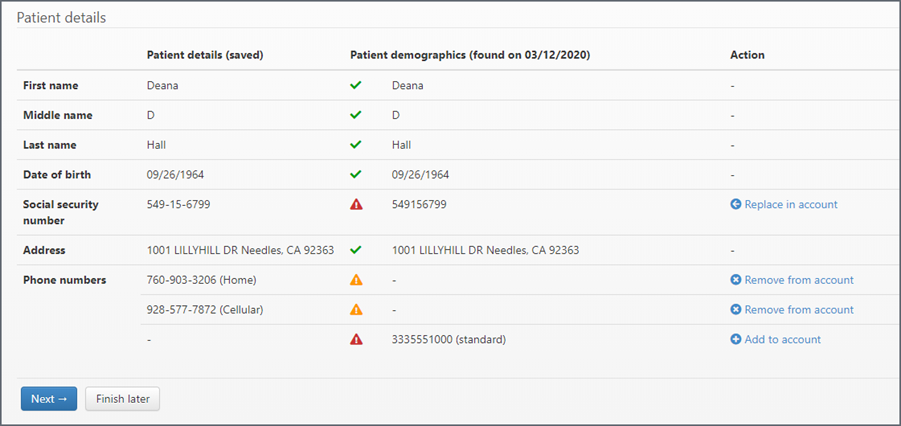
Here is what you will find:
- If ZOLL Billing is not confident that the returned information is valid for the patient, a warning banner displays at the top of the section that shows the confidence score. To limit the risk of incorrect patient data, the confidence score is based on matching the current patient information with the returned information. Use your best judgment in determining if the returned information is correct.
- At the top of the section , you will see the data and time of the last check.
- The first column displays the information on the claim. The second column displays the findings. If the findings are the same as the first column, a green check displays under the found information. If the findings are different, an action displays. Possible actions include "Replace in account" and "Remove from account." Keep in mind that any action is optional - you should verify the change before you take action.
- Findings for each item display with a confidence flag:
- Red flag: The returned data did not match the sent data or there was no sent data to match on. If the returned data does not match the sent data, you will need to determine which is correct. If we did not send any data, verify that the returned data is correct.
- Yellow flag: We sent the data but got nothing back in return.
- Green check: The data was sent and the returned data matched.
Go through each line item and verify the information using the actions to replace, add, or remove data. Once you are done, click Next to save the changes.
Refreshing demographics
The system runs demographic data every 30 days unless information changes. If information changes, or if 30 days expire, the "Refresh patient demographics" enables.
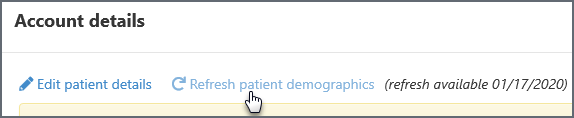
Checking demographic data on the Account page
Check patient demographics anytime by clicking the edit icon next to the patient's name on the Claim page. This will take you the to patient's account page.
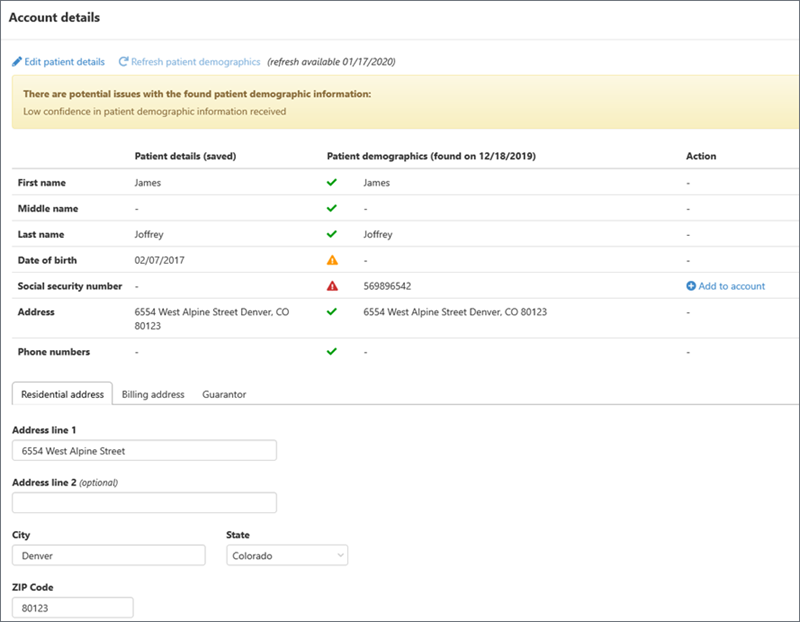
Verifying demographic data for a Guarantor
Run Demographic Verifier for a guarantor as well as the patient.
- On the Claim page, click the edit icon next to the patient's age.
- On the Account Details page, click the Guarantor tab.
- Enter the guarantor's name and address and then click Save changes.
- The page will refresh with the demographic data for the guarantor.
-
Go through each line item and verify the information using the actions to replace, add, or remove data. Once you are done, click Save.