Duplicate Patient Records
As claims are created and imported into the system, there is a chance that duplicate patient records will be created. ZOLL Billing tries to minimize duplicates by constantly comparing the name, SSN, address, and date of birth of existing records with the information being entered/imported. If a possible duplicate exists, the system presents the patient data and asks you to choose the correct information.
Learn how the system guards against creating:
Then learn how to:
Duplicate patients during import
When you import a PCR, ZOLL Billing searches for existing patient records containing the same name, date of birth, and/or address. If one or more records exist, a TBD displays in the "Claim #" column. You will need to verify whether the patient information on the imported PCR is a duplicate before you create the claim.
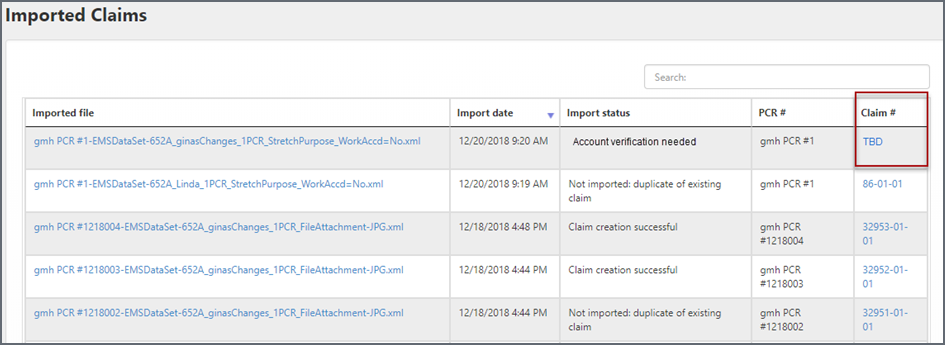
Click TBD to verify the patient account.
Check the list of existing patient records. If you see a match select it, if not select Nope to create a new patient record.
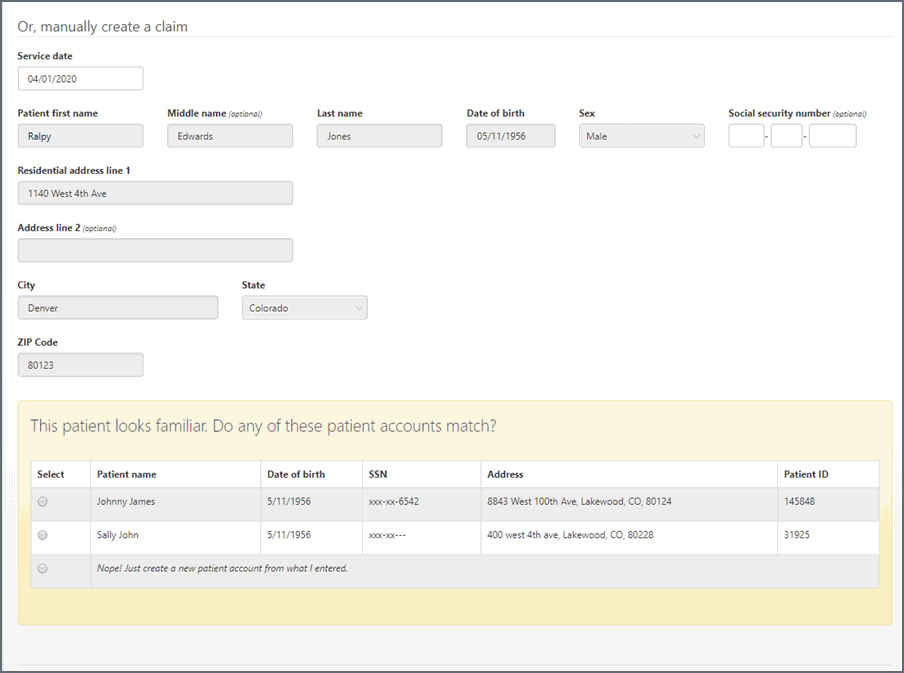
Click Next.
The system creates the claim and takes you to the "Incident details" tab.
Identifying a duplicate imported claim
When you import a claim, a message sometimes displays asking you to verify if the claim is a duplicate or if you want to merge this claim with an existing claim. It can be confusing to understand why you get one message over the other. If the imported claim has the same patient account name, service date and run number, you will be asked if it is a duplicate claim. If it is not a duplicate, click Yes, create a new claim.
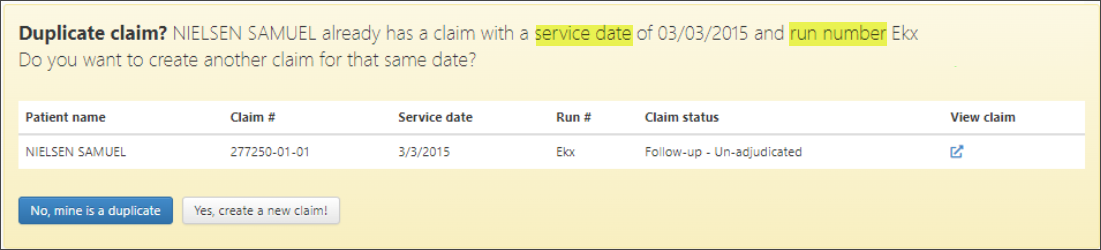
Use Merge Patient for duplicates
Found a duplicate patient? No worries, you can use Merge Patient and consolidate one or more duplicates into one patient record. When you merge patient records, all claims associated with the records remain the same. Users working the claims associated with the merge will still see the claim, with the same claim number in My Claims.
- Click Admin > Billing > Patients.
- Use search to find a patient name.
- Click the patient name. When the page opens, the system checks other patient records to see if there is duplicate record. If a duplicate is detected, a warning banner displays on top of the page.
- Click View similar records to see a list of possible duplicates. You can only select one record at a time to merge into the existing patient record.
- Click the radio button next to the duplicate patient's name.
- At the bottom of the page, click Continue.
- On the "Merge patients" page, select the patient details you want to keep/merge by clicking the radio button next to the record attribute.
- If there is a conflict, click the field and choose the data you want to carry over to the merged patient.
- Click Merge.

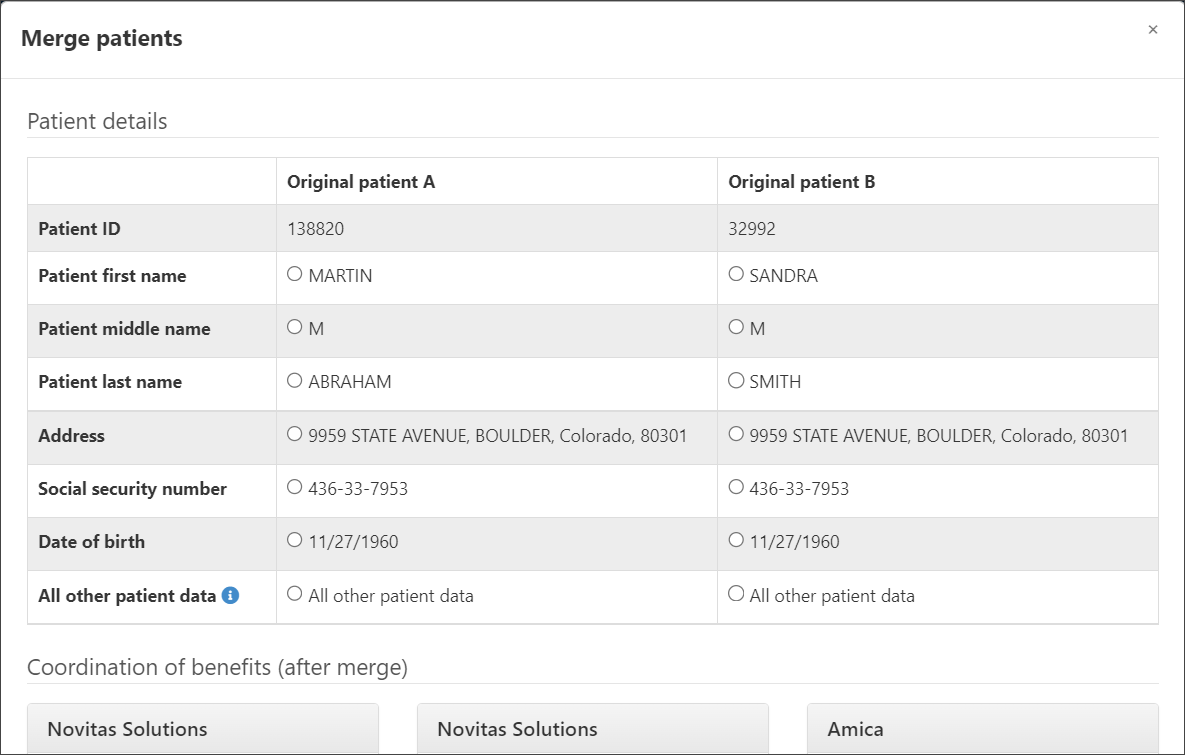
Under the "Coordination of benefits" section, all the payers associated with this patient display. if the data used for the same payer differs in some respect, you will see a conflict. You will need to resolve the conflict before merging the records.
The system merges the two patient records into one patient record with a new patient ID and displays a success message at the top of the page.
If there are additional duplicates, the system displays the "View similar records" button when you return to the Edit Patient page. Merge as many patient records as needed until all the duplicates are gone.
Use Merge History on the Edit Patient page to view all merged records.